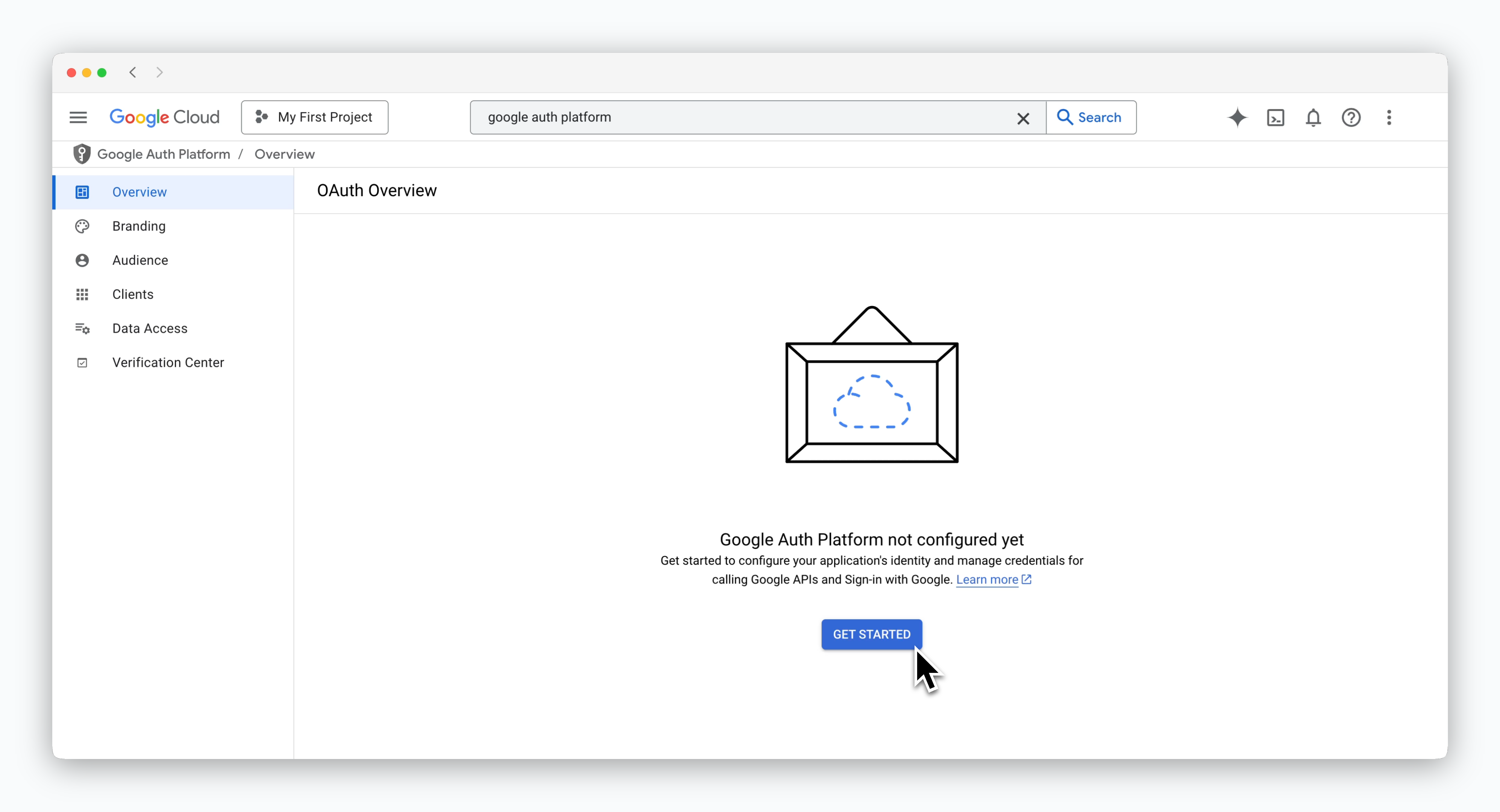
Google Cloud 콘솔의 Google Auth Platform 페이지에서 GET STARTED를 클릭하는 것으로 시작합니다.
Overview
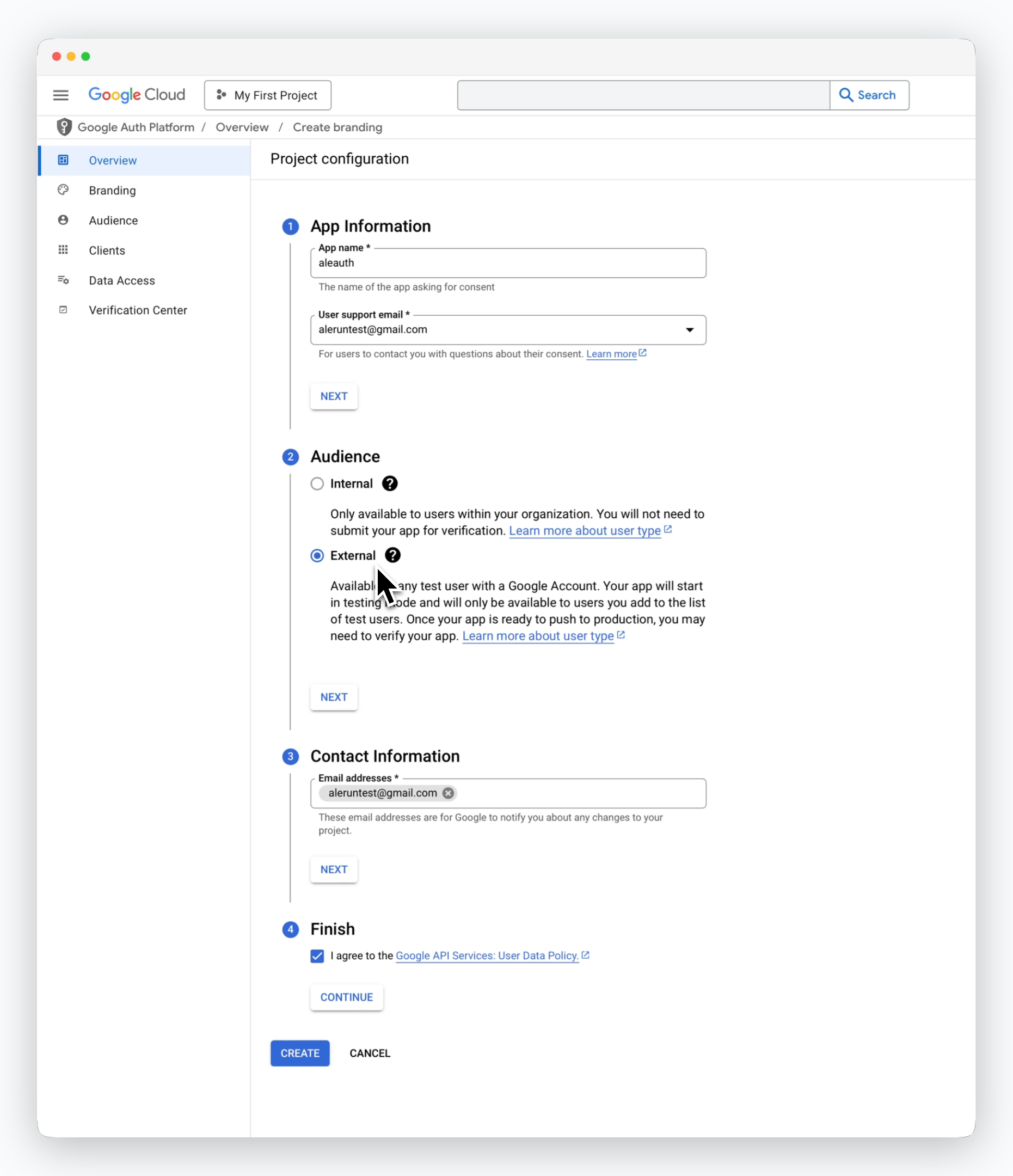
Overview 페이지의 각 과정에서 아래의 값을 입력하고 CREATE를 클릭하세요.
- App Information: 앱 이름과 Google OAuth 동의 관련 문의 이메일
- Audience: External
- Contact Informaion: Google Cloud 프로젝트 내 변경사항 수신 이메일
- Finish: 구글 정책 동의 체크
Branding
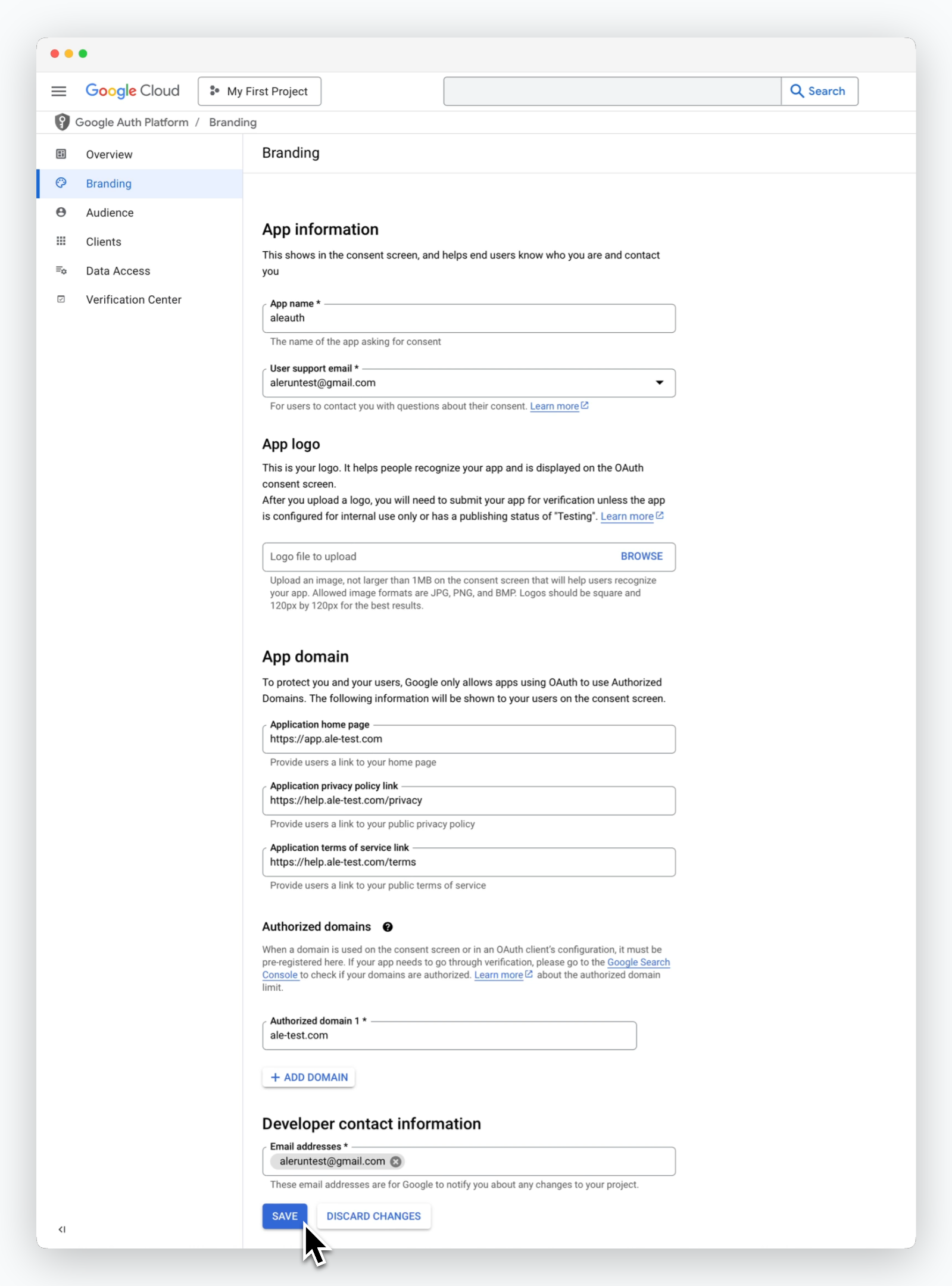
Branding 페이지에서 App domain에 관한 정보를 아래와 같이 입력하세요.
-
Application home page: 배포한
ale의 URLhttps://app.[도메인] - Application privacy policy link: Google OAuth를 사용하는 서비스의 개인정보처리방침 URL
- Application terms of service link: Google OAuth를 사용하는 서비스의 서비스 약관 링크
-
Authorized domains:
- 애플리케이션 홈페이지, 개인정보처리방침 링크, 서비스 약관 링크에서 사용된 도메인 입력
- 상이한 도메인 사용 시,
ADD DOMAIN을 클릭해 사용된 모든 도메인 입력
이 과정에서 로고를 등록하지 않아도 Google OAuth를 사용할 수 있으며, 로고를 등록할 경우 로고에 대한 인증과정이 필요합니다.
Audience
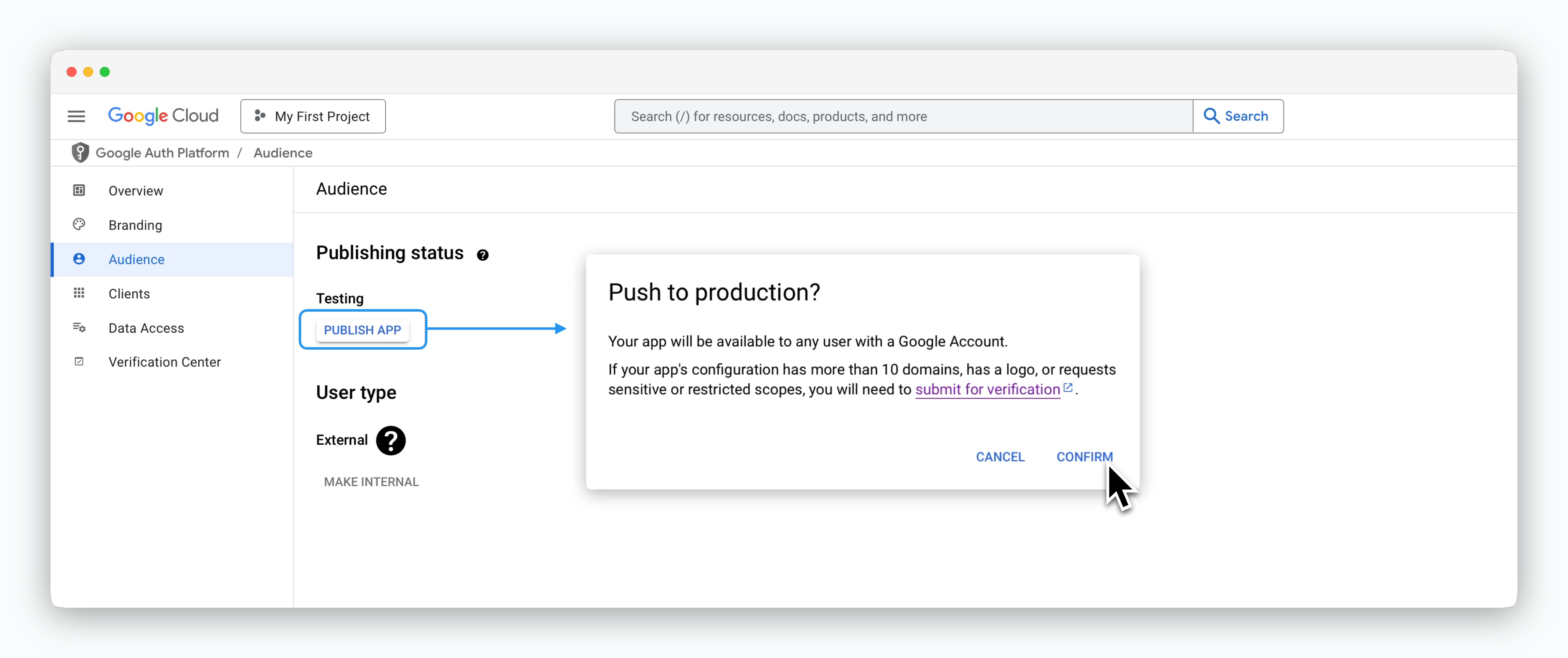
Audience 페이지에서 PUBLISH APP을 클릭해서 앱을 사용할 수 있도록 설정하세요.
Client
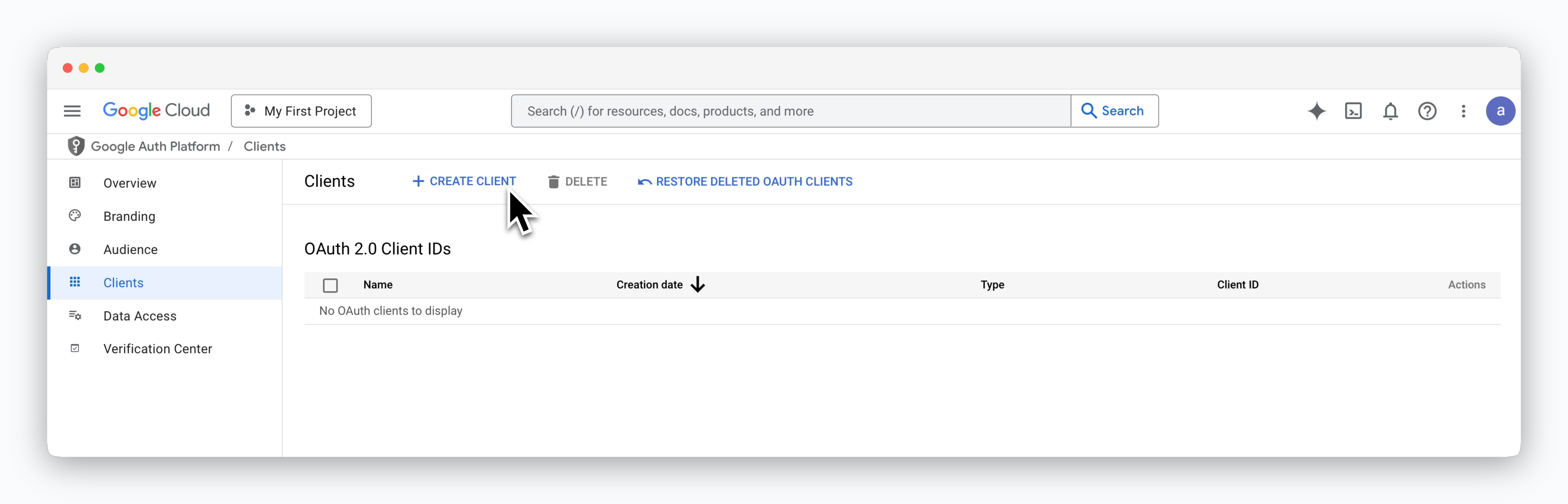
Client 페이지에서 CREATE CLIENT를 클릭하고 아래와 같은 설정으로 OAuth Client ID를 생성하세요.
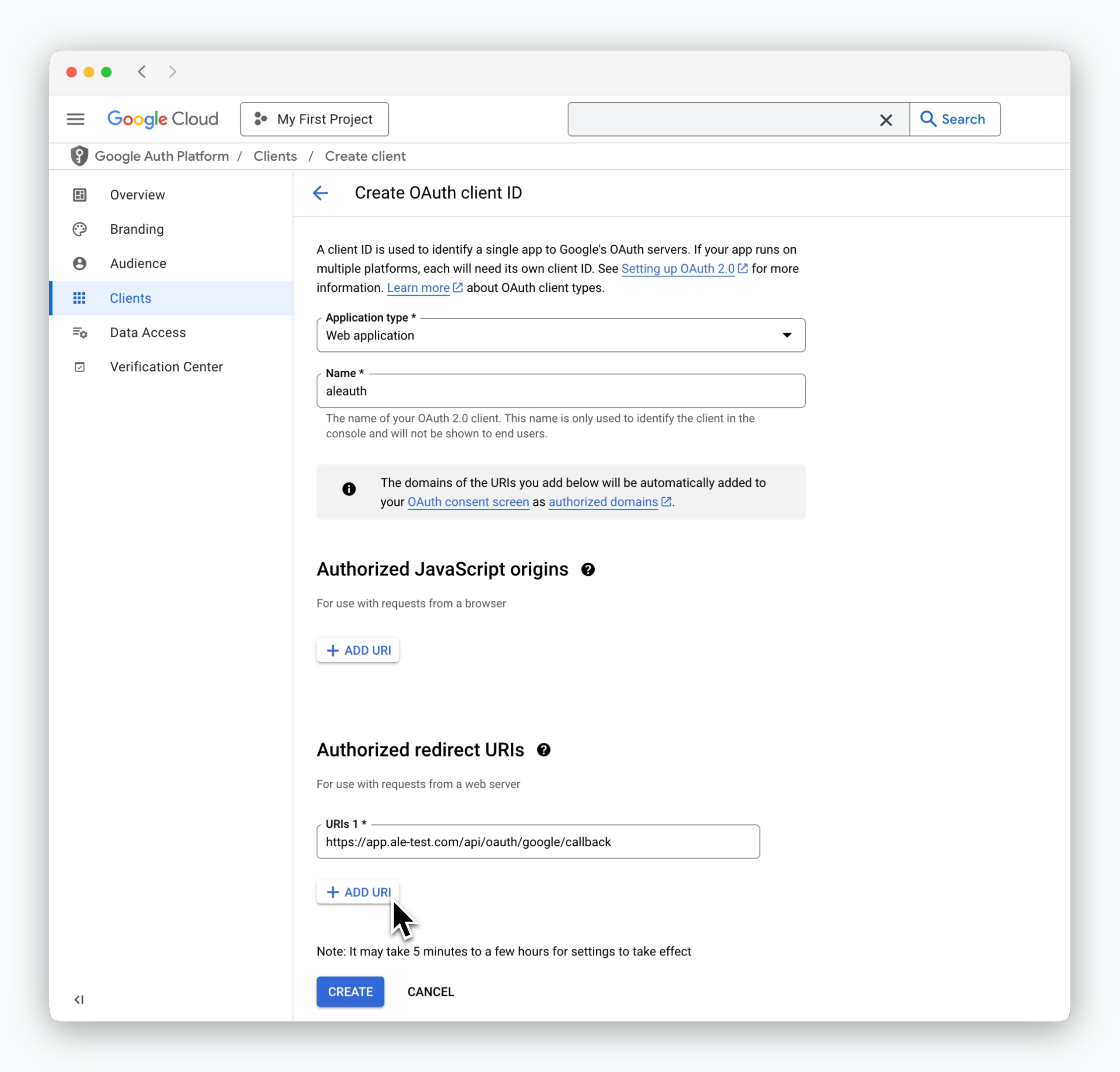
- Application type: Web application
-
Authorized redirect URIs:
https://app.[도메인]/api/oauth/google/callback
Data Access
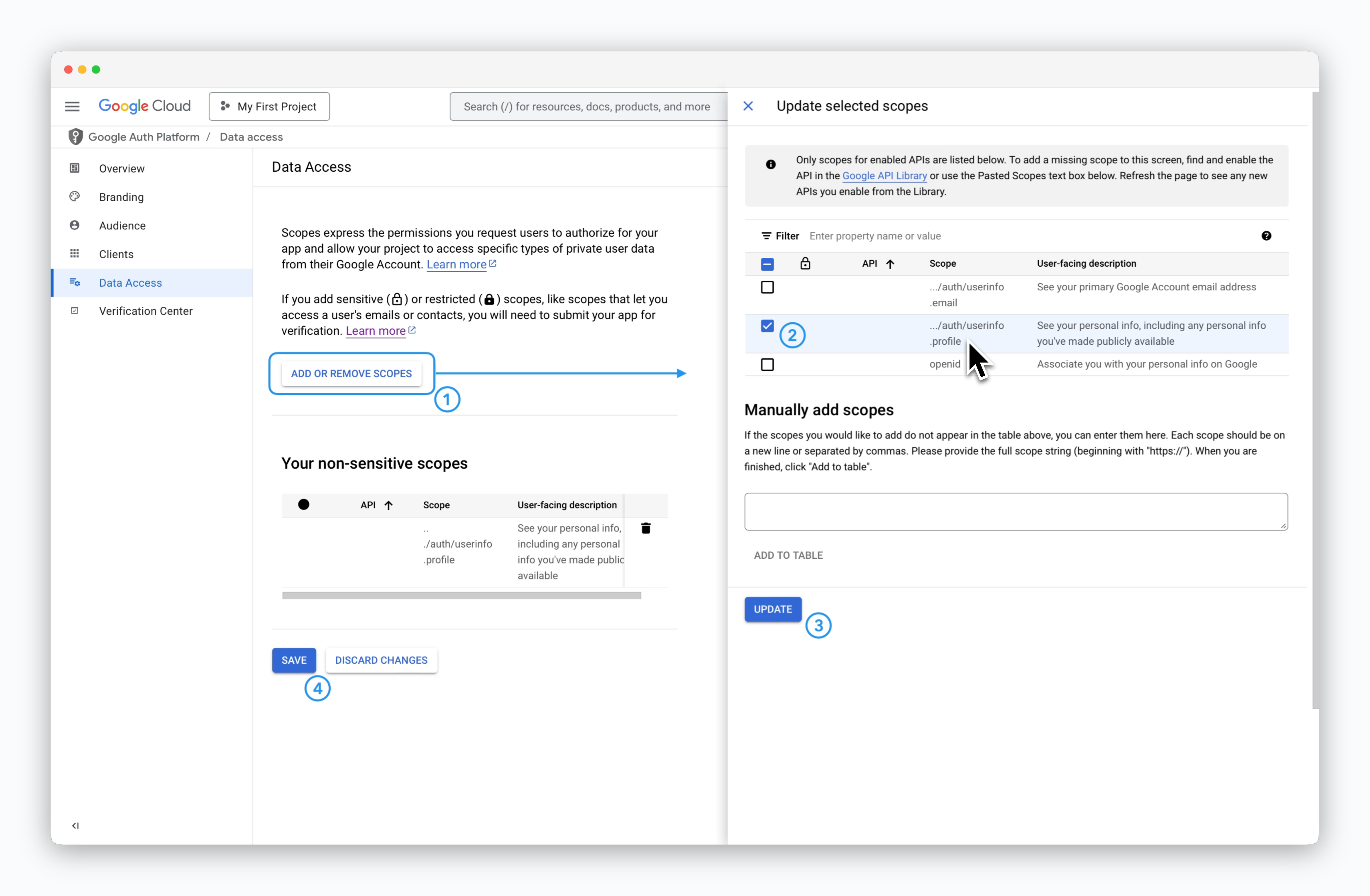
Data Access 페이지에서 위의 스크린샷의 순서대로 scope를 추가하세요.
추가할 scope는
.../auth/userinfo.profile 입니다.Client ID, Client Secret 조회
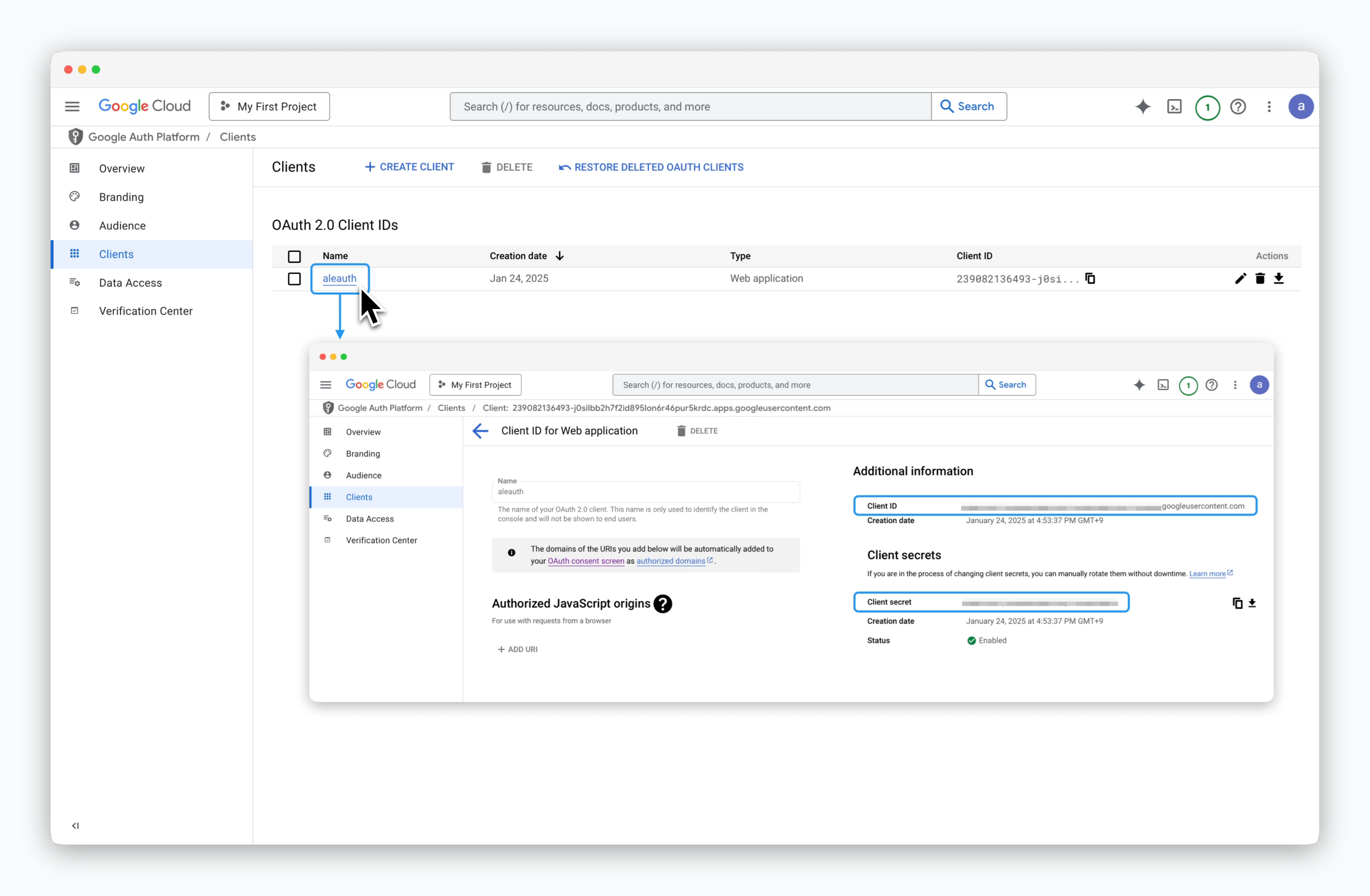
좌측 사이드바의 Client페이지에서, 생성된 Client 이름을 클릭하면 Client ID와 Client Secret을 조회할 수 있습니다.
ale 운영 시스템에 등록
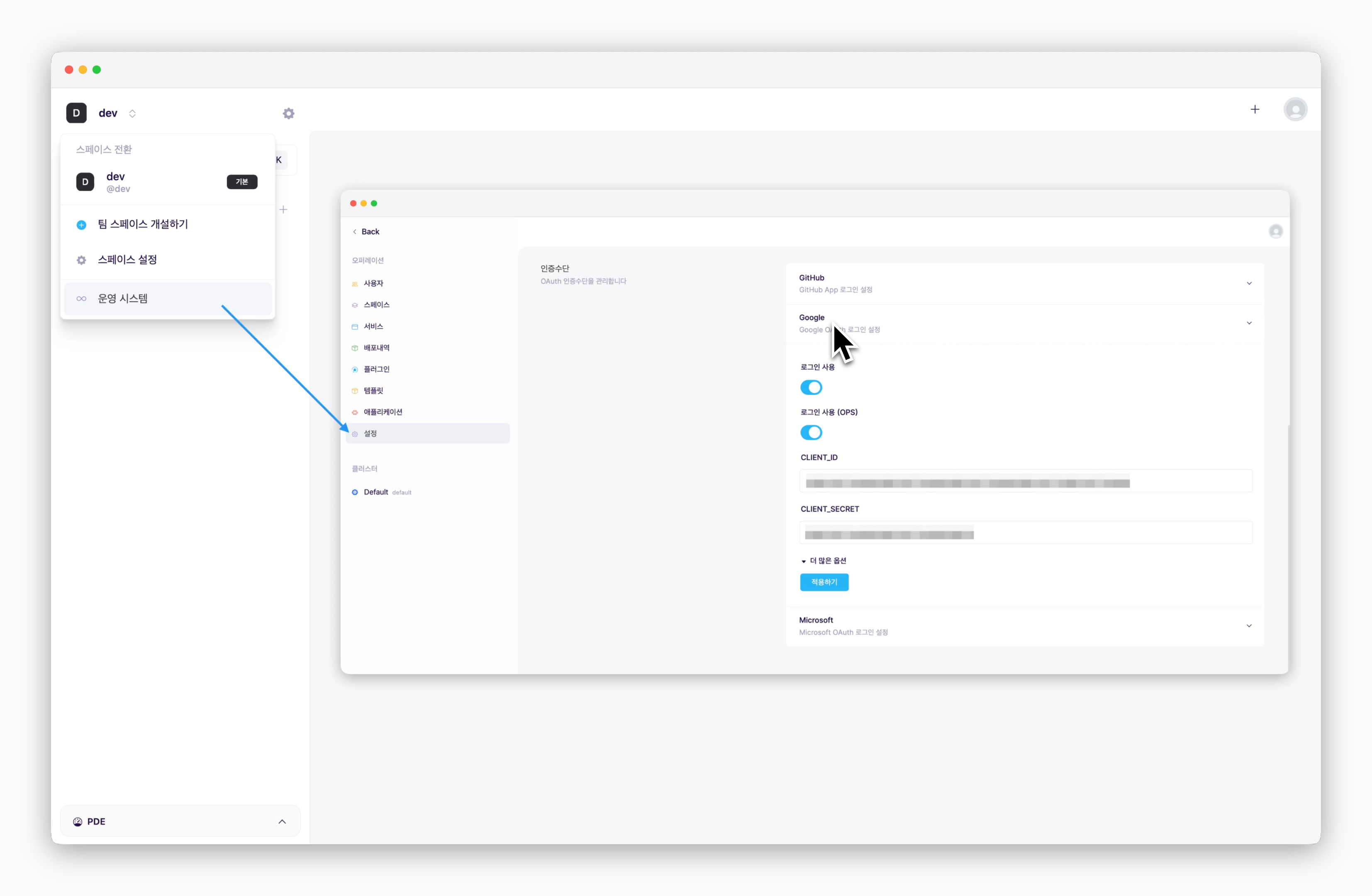
운영 시스템에 접속해 설정 > 인증수단 > Google 드롭다운을 클릭한 후, 앞 단계에서 조회한 값들을 각 필드에 입력하고 적용하기를 클릭하세요.
로그인 사용 항목을 비활성화하면, Google login이 비활성화됩니다.
적용 완료 후 대시보드 페이지에 접속하면 다음과 같이 Google 계정으로 로그인 버튼이 표시됩니다.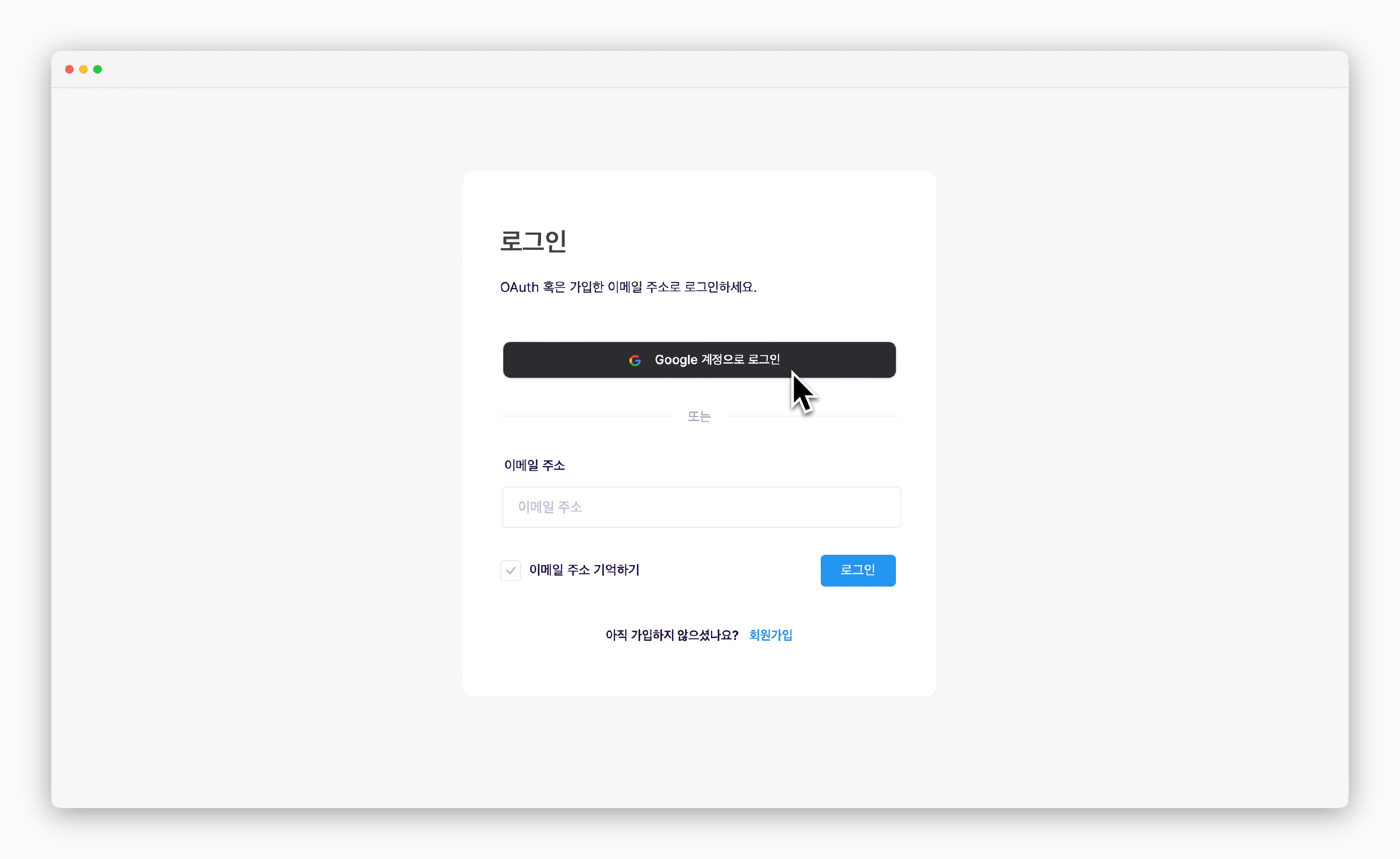
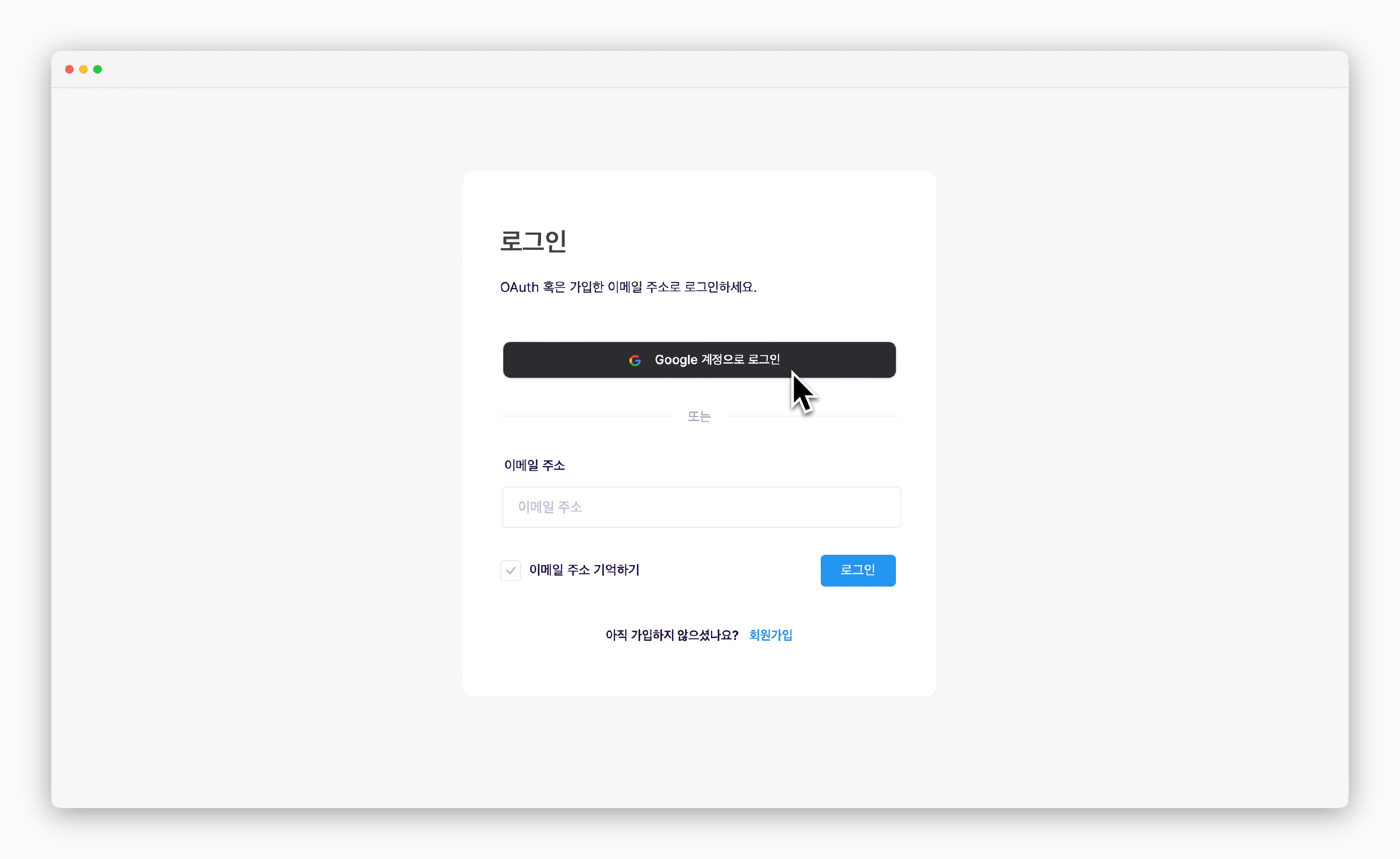
Google 계정으로 로그인
Sign up
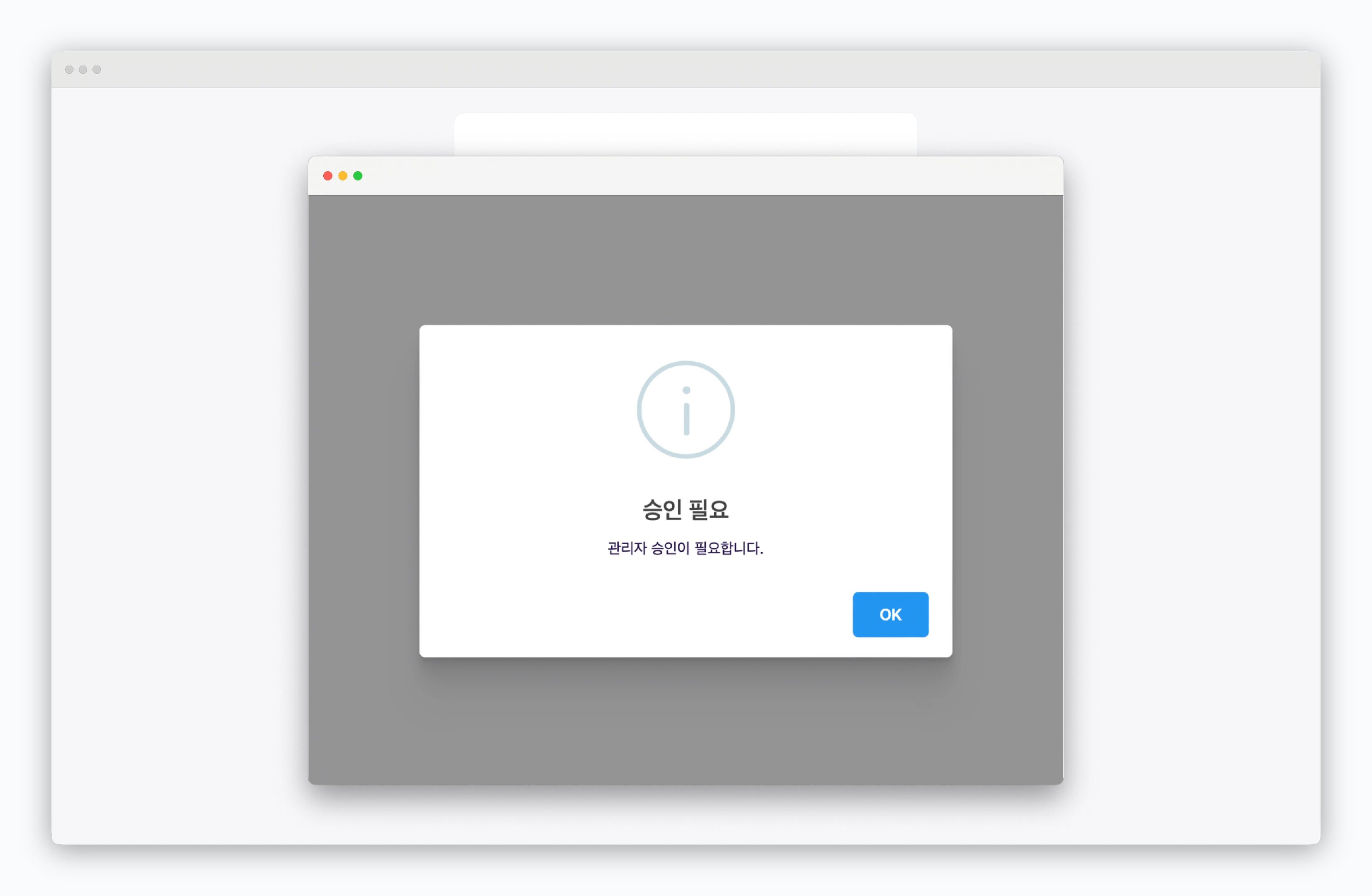
Google login 과정을 거치면 가입 신청이 된 상태이며 관리자 승인 관련 메세지가 표시됩니다. 관리자의 승인이 완료되면 ale에 로그인 할 수 있습니다.
가입 신청한 사용자의 승인(활성화)는 사용자 관리 페이지를 참고하세요.
Sign in
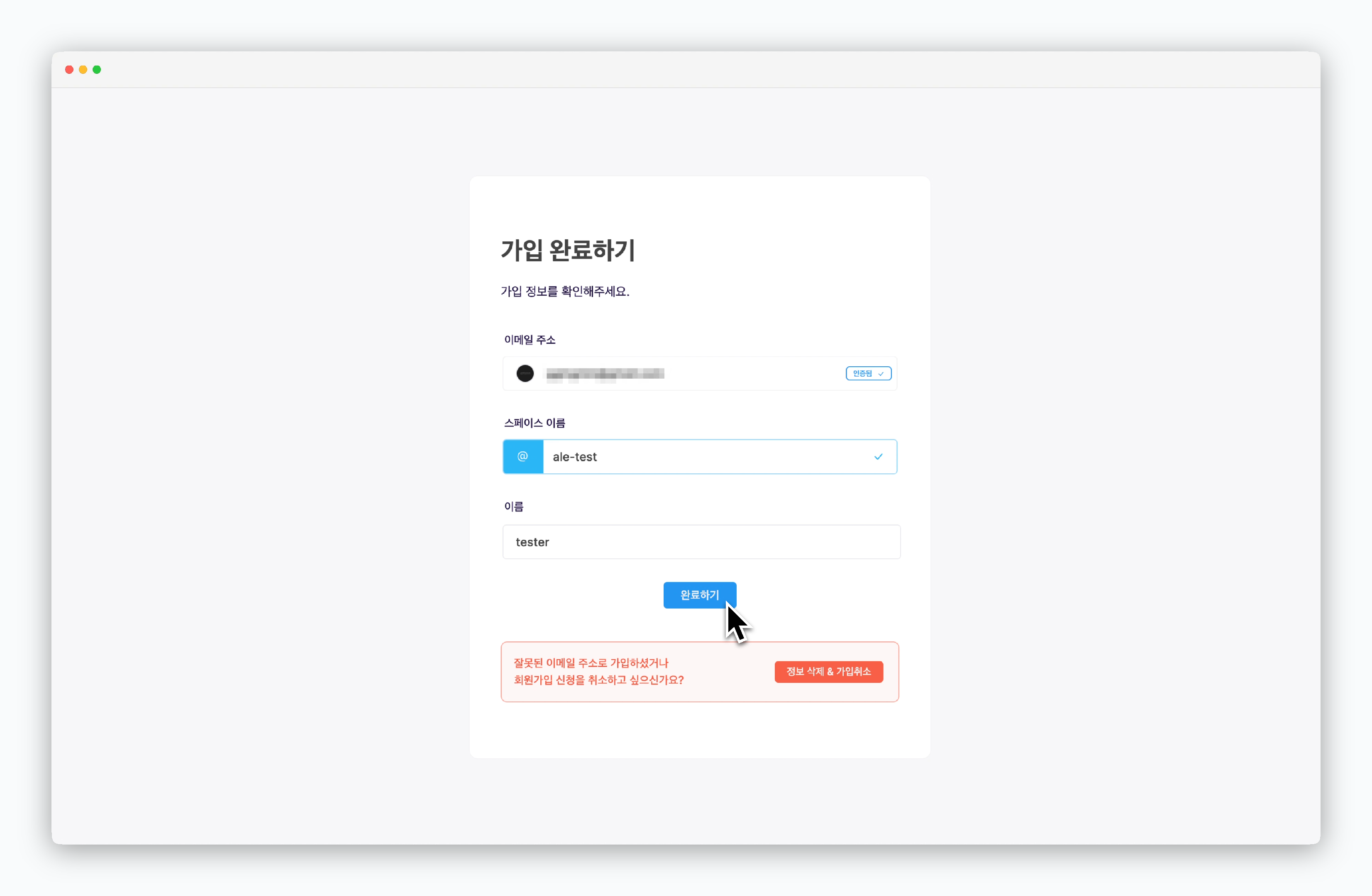
관리자 승인 이후 Google login을 시도하면 가입 완료하기 페이지가 표시됩니다.
스페이스 및 이름을 적절하게 작성하고 완료하기를 클릭하세요.
대시보드 접속과 함께 지정한 이름의 스페이스가 생성되며, 운영 시스템에서 미리 정한 Default 값의 리소스가 부여됩니다.
사용자 등록 및 관리에 관한 내용은 사용자 관리 페이지를 참고하세요.

