ale을 사용하기 위해서는 20 이상의 Node.js가 설치되어 있어야 합니다.클러스터 세팅
Docker Desktop
Docker Desktop
- 도커 데스크탑 웹 사이트에 접속하여 OS 및 아키텍처에 맞는 설치 파일을 다운로드하세요. 이를 실행하여 설치를 완료한 후 터미널에서 다음의 명령을 입력하여 정상적으로 도커가 설치가 되었는지 확인합니다.
Apply & restart를 클릭하세요.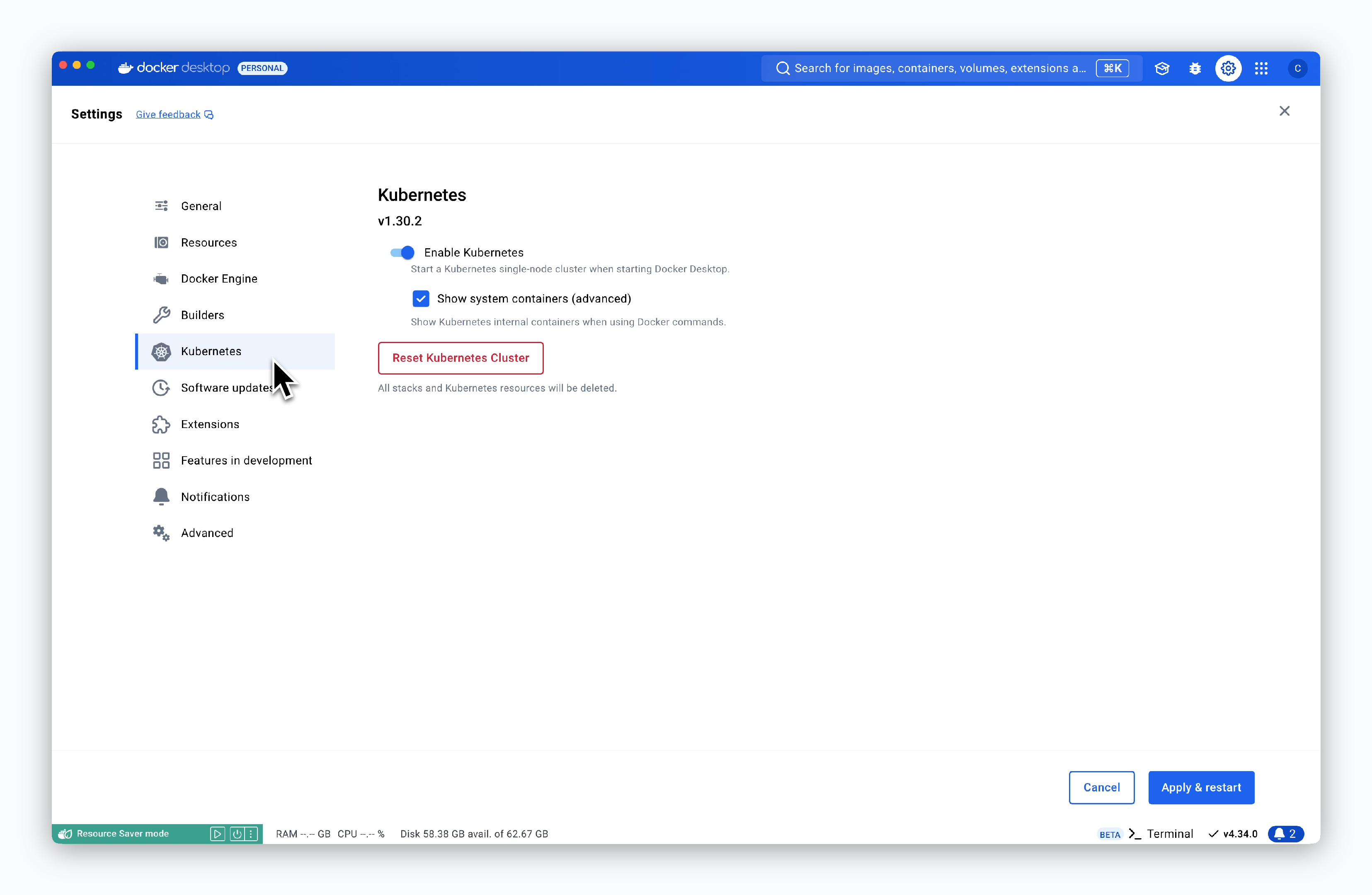
OrbStack
OrbStack
- HomeBrew가 설치된 macOS에서 다음의 명령어를 실행하세요.
Apply를 클릭하세요.
kind
kind
kind를 활용하기 위해서는 v1.16 이상의 go가 설치되어 있어야 합니다.
이 페이지에서 운영체제에 맞는 파일을 다운로드 받아 설치 후 다음의 명령어를 입력하여 쉘에 go의 경로를 등록합니다.
- 터미널에서 다음의 명령어를 실행하세요.
ale 설치 및 실행
1
다음의 명령어를 입력하여 ale-run 패키지를 설치합니다.
2
다음의 명령어를 입력하여 Nginx Ingress Controller를 설치하세요.
3
다음의 명령어를 입력하여 Metrics Server를 설치하세요.
4
다음의 명령어를 입력하여 ale을 개발 모드로 실행합니다.
5
ale을 사용하여 서비스를 배포할 클러스터를 선택합니다. 클러스터 목록은 `~/.kube/config` 에 등록된 컨텍스트를 통해 조회됩니다.
다음과 같이 로그가 표시되면 실행이 완료된 것입니다.
실행 중 데이터베이스 충돌이 발생하는 경우, 다음의 명령을 입력하여 기존에 생성된 ale 데이터를 삭제 후 재실행하세요.
로컬환경과 GitHub을 연동하면 GitHub 저장소의 소스코드를 배포할 수 있습니다.
로컬 환경과 GitHub 연동하기
로컬 환경과 GitHub 연동하기
1. GitHub Apps 생성
 1-2. Webhook 비활성화
1-2. Webhook 비활성화

2. GitHub App 정보 조회




GitHub에 로그인 후, Settings > Developer Settings > GitHub Apps 페이지에서 New GitHub App을 클릭하면, GitHub App 생성 과정이 시작됩니다.1-1. 기본정보 입력

GitHub App을 생성하기 위한 정보를 아래와 같이 입력하세요.
- GitHub App name : GitHub App 이름
- Homepage URL
- GitHub OAuth를 적용할 URL
- 로컬 접속주소인
http://localhost:9001
- Callback URL(
Add Callbak URL로 항목 추가)http://localhost:9009/oauth/github/callbackhttp://localhost:9009/oauth/github/connect/callback
이 화면에서 입력한 GitHub App name은
ale 에 GitHub OAuth 등록시 사용됩니다.로컬환경이기 때문에 https 가 아닌
http 로 입력해야하며, localhost:9009는 ale의 API엔드포인트 주소입니다.
Webhook 항목의 Active 체크를 해제하여 비활성화하세요.1-3. 권한 부여 및 APP 생성

Permission 항목에서 아래의 권한을 부여하고, Create GitHub App 버튼으로 APP을 생성하세요.
Repository permissions (9)
Repository permissions (9)
- Read and Write
- Actions
- Administration
- Commit statuses
- Contents
- Deployments
- Issues
- Pull requests
- Workflows
- Read-only
- Metadata
Organization permissions (2)
Organization permissions (2)
- Read and Write
- Administration
- Read-only
- Members
Account permissions (1)
Account permissions (1)
- Read-only
- Email addresses
ale 에 GitHub OAuth를 추가하기 위해 GitHub App Name 이외에 4개의 ID, Key 값이 필요합니다.
- App ID
- Client ID
- Cleint Secret
- Private Key

권한 부여 후 App이 생성되면, App ID 와 Client ID를 조회할 수 있습니다.2-2. Client Secret 조회

같은 화면에서 Generate a new client secret을 클릭해 Client Secret을 생성하고 조회하세요.
2-3. Private Key 조회
화면 하단부의 Generate a private key를 클릭하면 pem 파일이 다운로드 됩니다.
3. ale 운영시스템에 등록
브라우저의 주소 창에http://localhost:9001을 입력해 운영시스템에 접속한 후 설정 > 인증수단 > GitHub 드롭다운을 클릭한 후, 앞 단계에서 조회한 값들을 각 필드에 입력하고적용하기를 클릭하세요.
- APP_NAME : GitHub App 이름
- APP_ID : App ID
- CLIENT_ID : Client ID
- CLIENT_SECRET : Client secret
- APP_PRIVATE_KEY: Private ket pem 파일 값
대시보드 접속
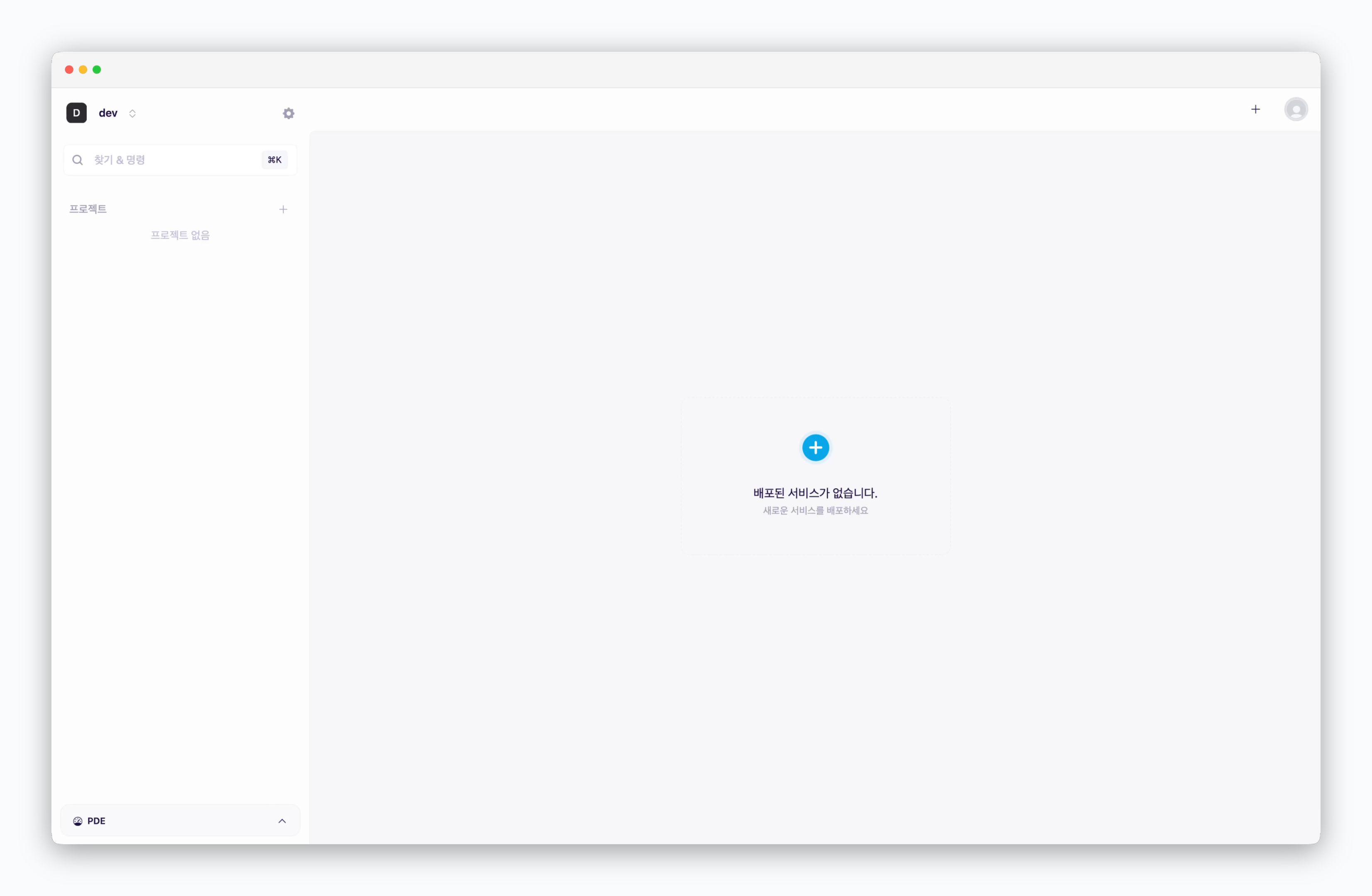
브라우저의 주소 창에http://localhost:9001를 입력하면ale대시보드에 접속할 수 있습니다. 최초 접속 시, 기본 생성되는@dev스페이스로 접속됩니다.
운영시스템 접속하기
운영시스템 접속하기

대시보드 좌측 상단의 스페이스 이름을 클릭한 후 운영시스템을 선택하면 운영시스템에 접속할 수 있습니다.
배포
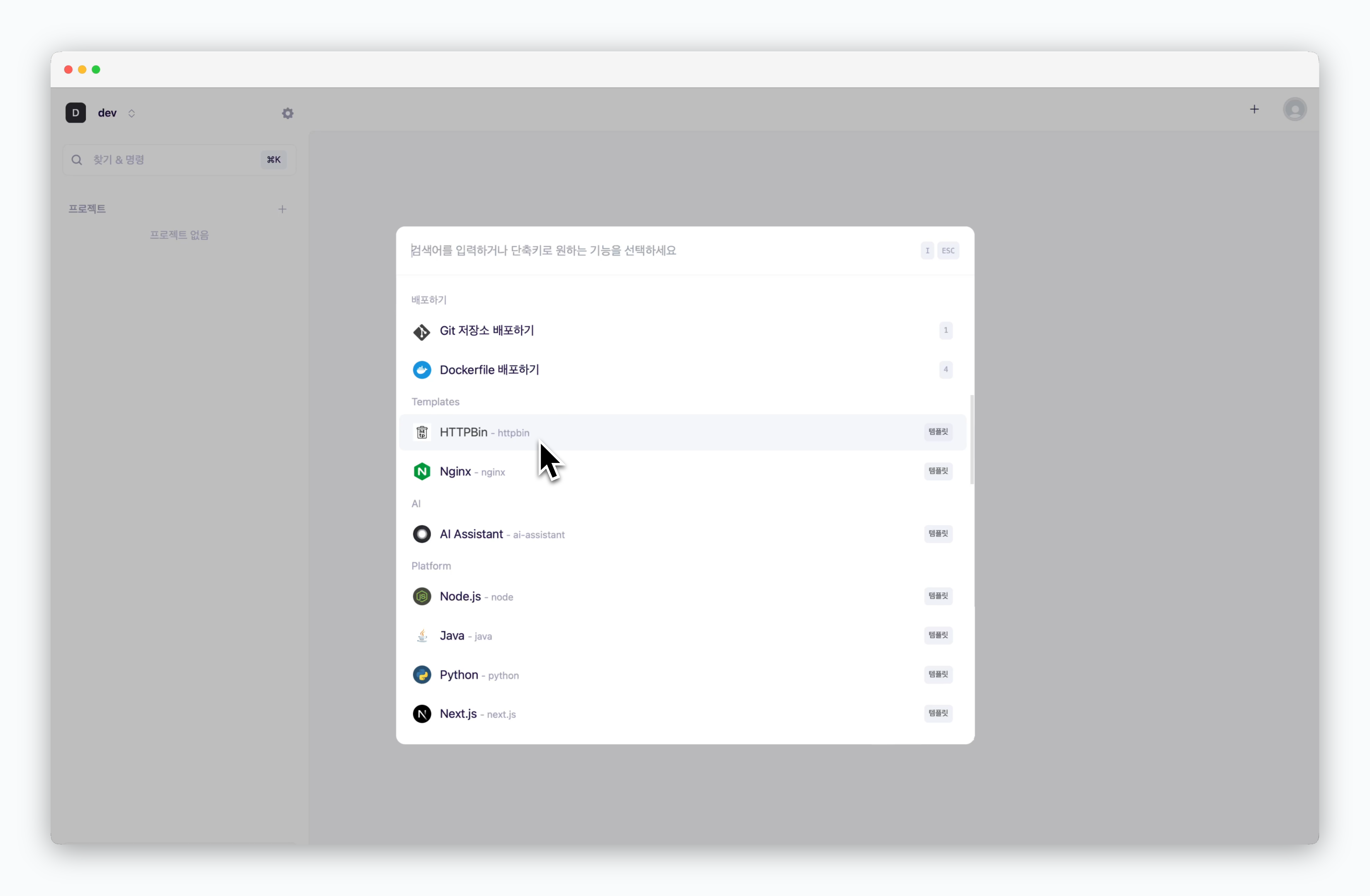
대시보드의 또는 ⌘ + K 로 생성되는 배포창에서 HTTPBin을 선택하세요.
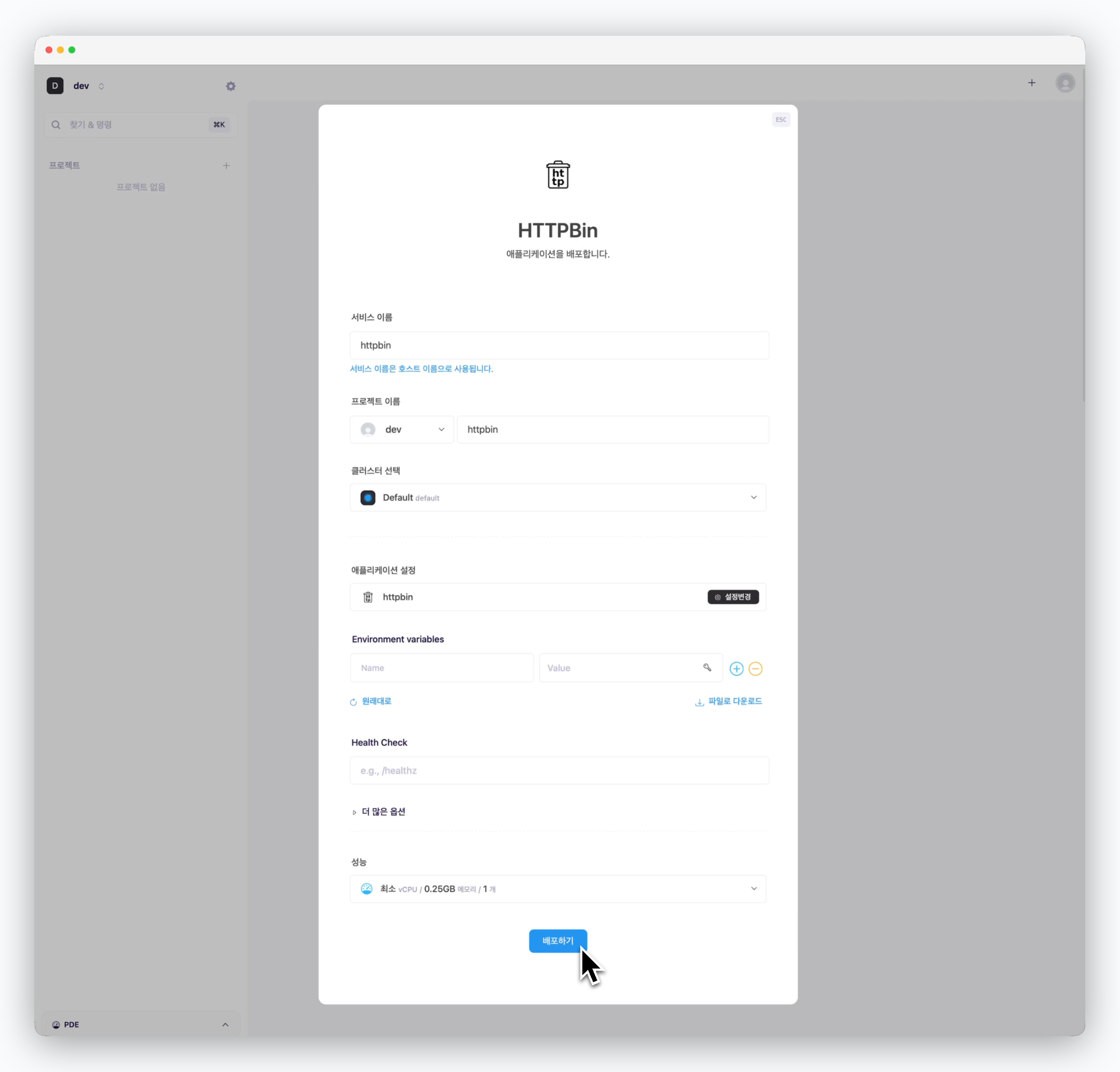
별도의 설정 변경 없이, 배포 설정 창 하단의 배포하기를 클릭하세요.

서비스의 구동이 완료되면 이미지와 같이 실행 중으로 상태가 변경됩니다.
접속하기를 클릭하면 구동된 서비스에 접속할 수 있습니다.
로컬 환경과 GitHub을 연동해 GitHub 저장소를 배포하거나 SSH 인증을 사용하여 비공개 저장소를 배포할 수 있습니다. 일반적인 배포에 관한 가이드는 ale에서 배포하기 페이지를 참고하세요.

