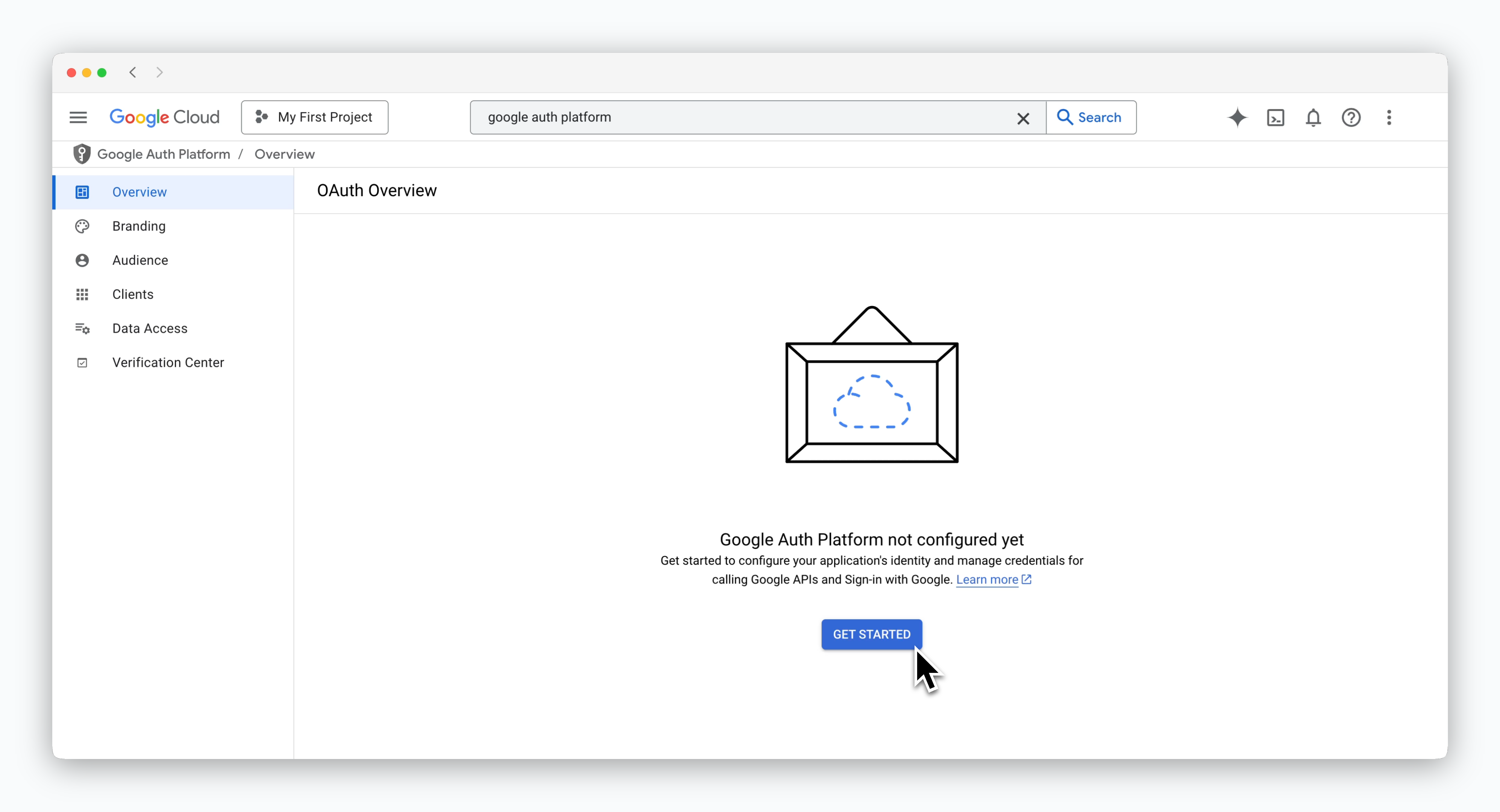
GCP コンソールの Google Auth Platform ページで GET STARTED をクリックして開始します。
Overview
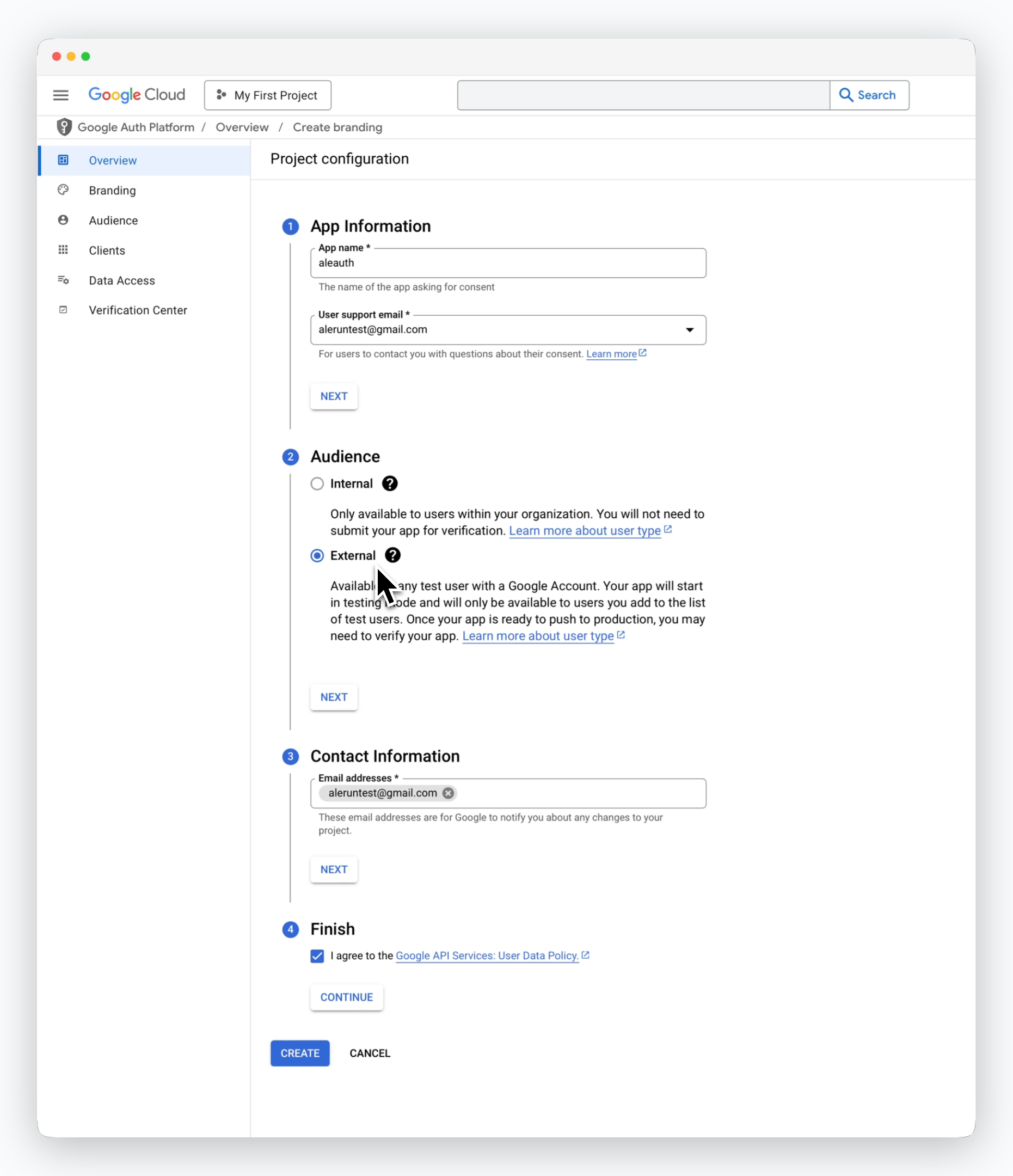
Overviewページで、以下の値を入力し、CREATE をクリックします。
- App Information: アプリ名とGoogle OAuth同意に関する問い合わせ先メールアドレス。
- Audience: External。
- Contact Information: Google Cloud プロジェクト内の変更通知を受信するメールアドレス。
- Finish: Googleのポリシーに同意するチェックボックスを選択。
Branding
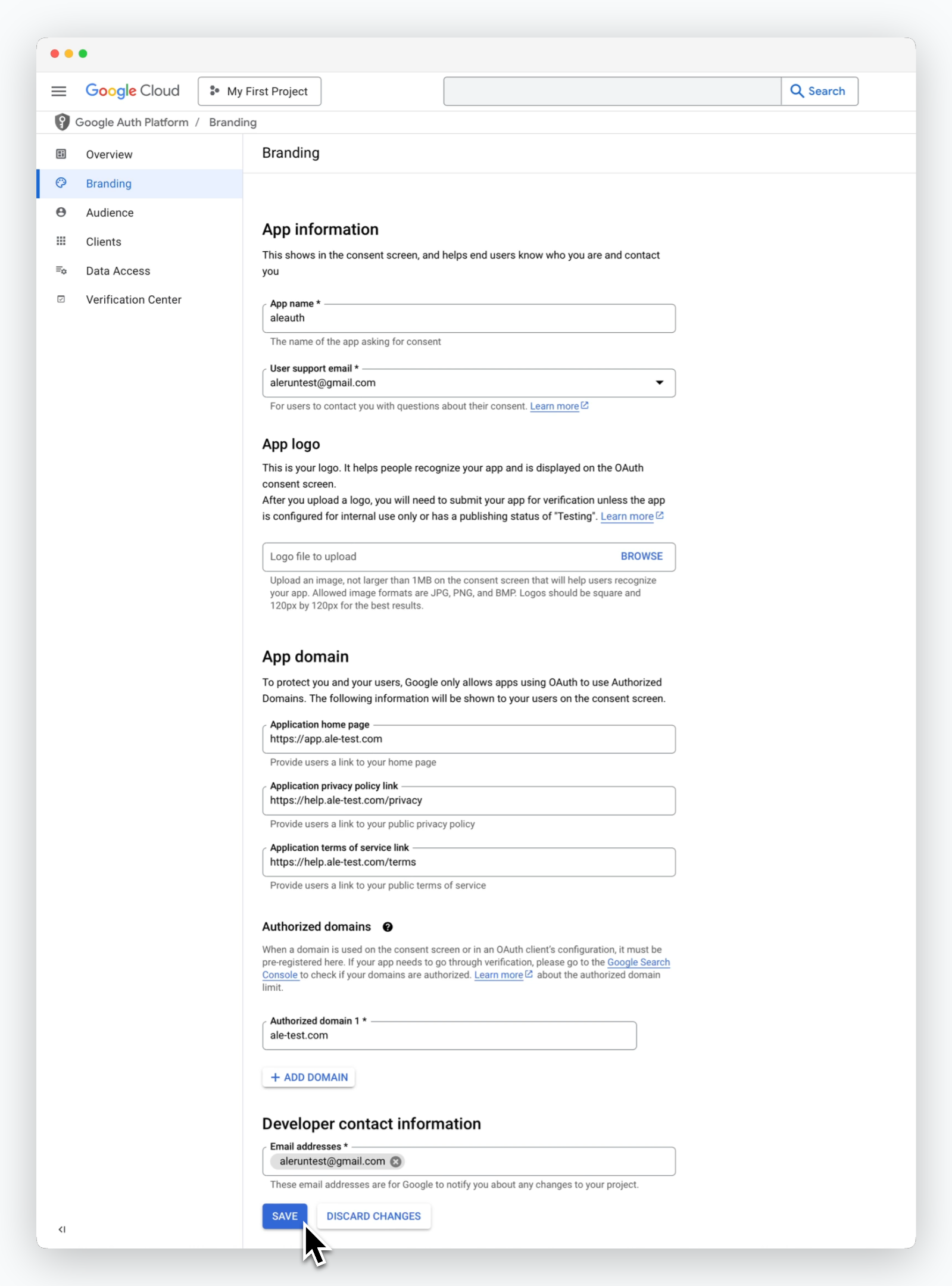
Brandingページで、アプリのドメインに関する情報を以下のように入力します。
-
Application home page: デプロイした
aleのURL:https://app.[ドメイン]。 - Application privacy policy link: OAuthを使用するサービスのプライバシーポリシーURL。
- Application terms of service link: Google OAuthを使用するサービスの利用規約リンク。
-
Authorized domains:
- アプリのホームページ、プライバシーポリシー、利用規約のドメインを入力。
- 異なるドメインを使用する場合は、
ADD DOMAINをクリックしてすべてのドメインを入力。
ロゴを登録しなくてもGoogle OAuthを使用できますが、ロゴを登録する場合は認証プロセスが必要です。
Audience
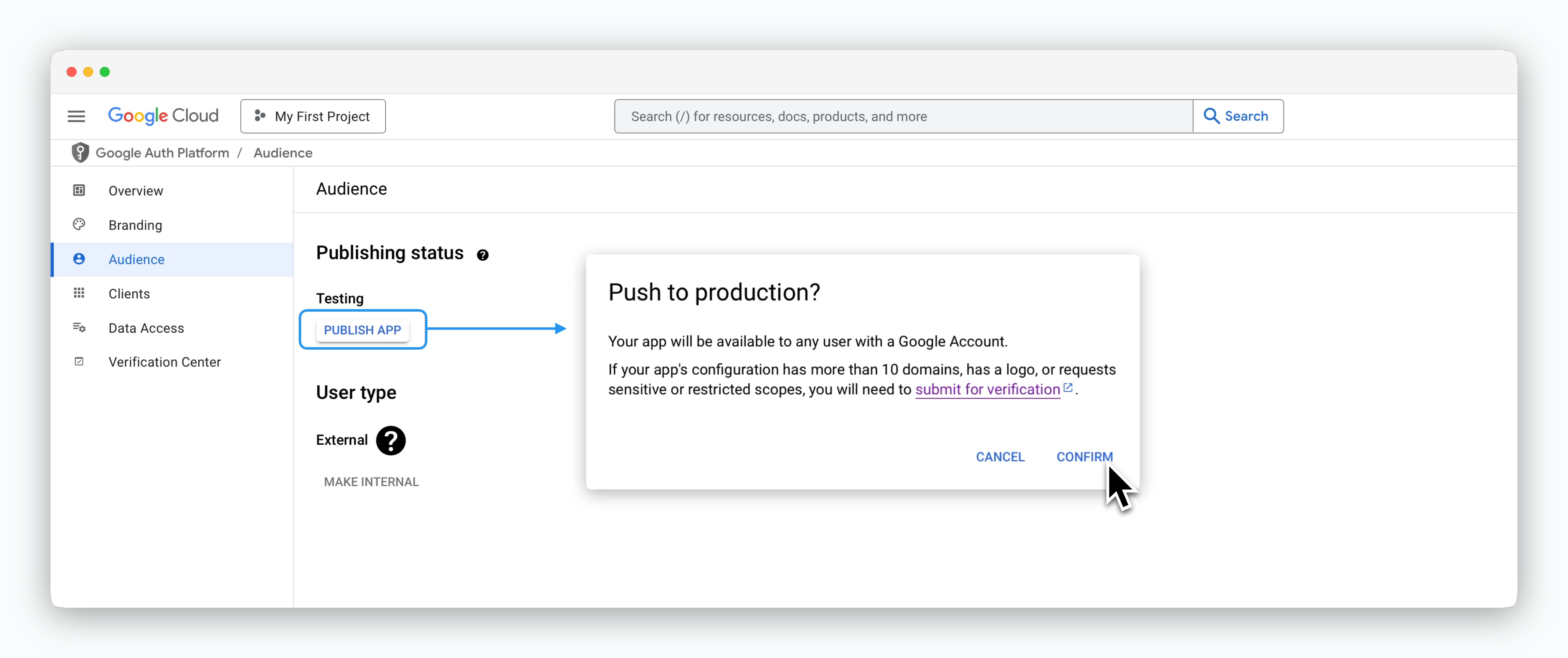
Audienceページで、PUBLISH APP をクリックしてアプリを利用可能にします。
Client
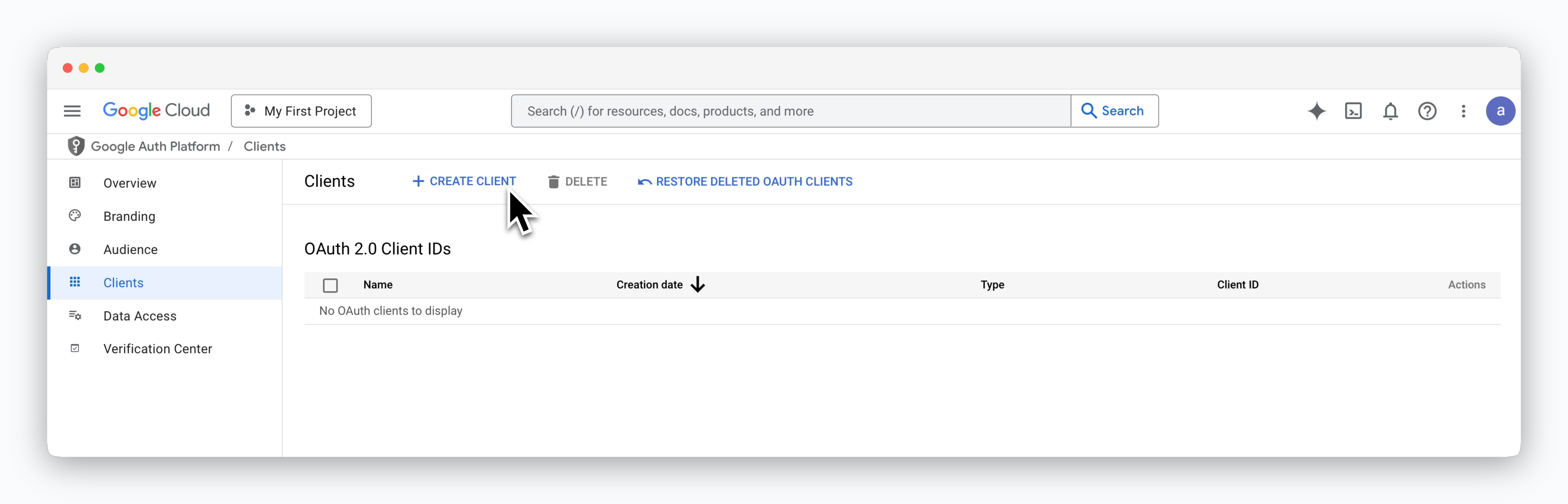
Clientページで、CREATE CLIENT をクリックし、以下の設定でOAuthクライアントIDを作成します。
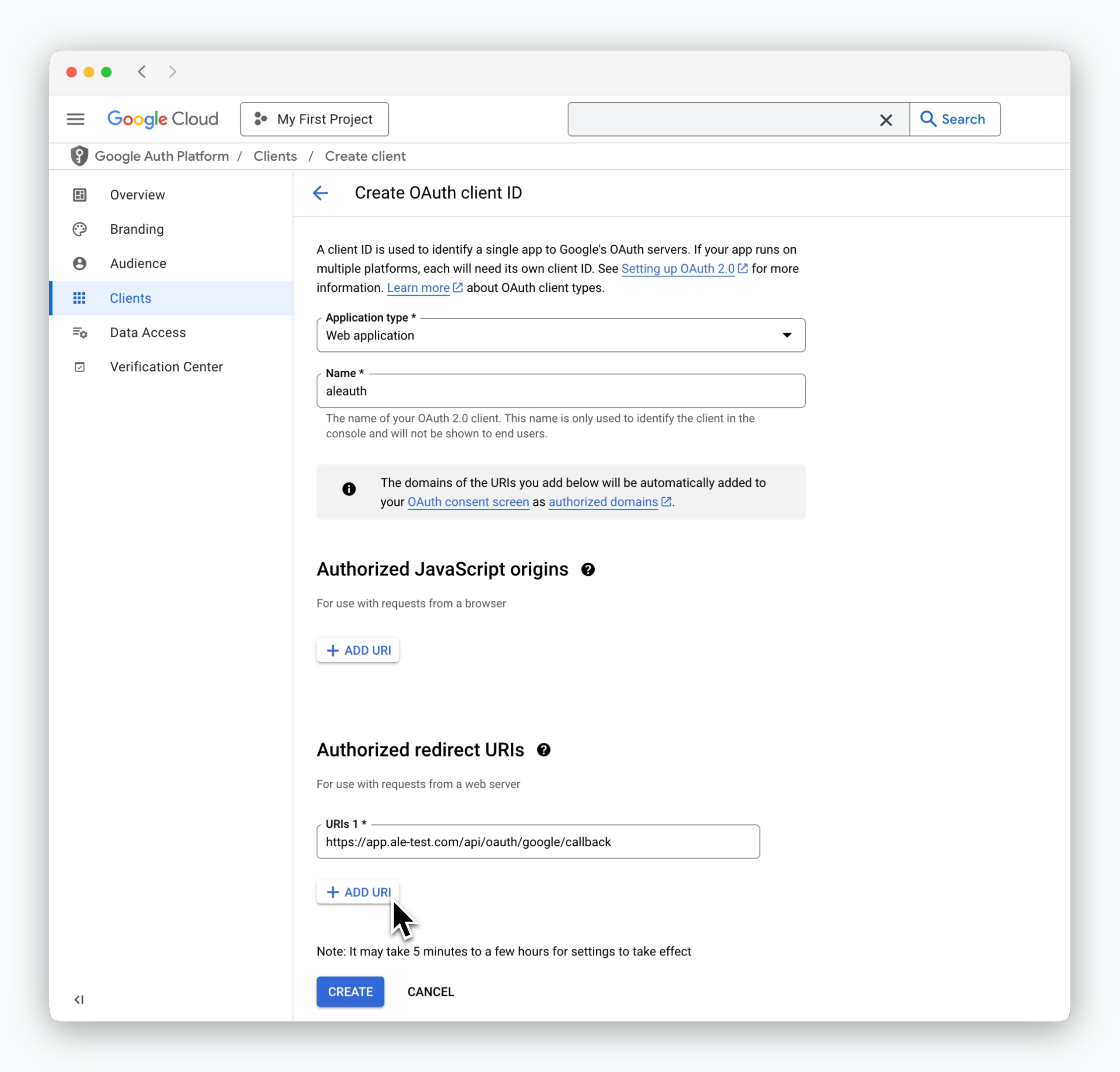
- Application type: Web application。
-
Authorized redirect URIs:
https://app.[ドメイン]/api/oauth/google/callback。
Data Access
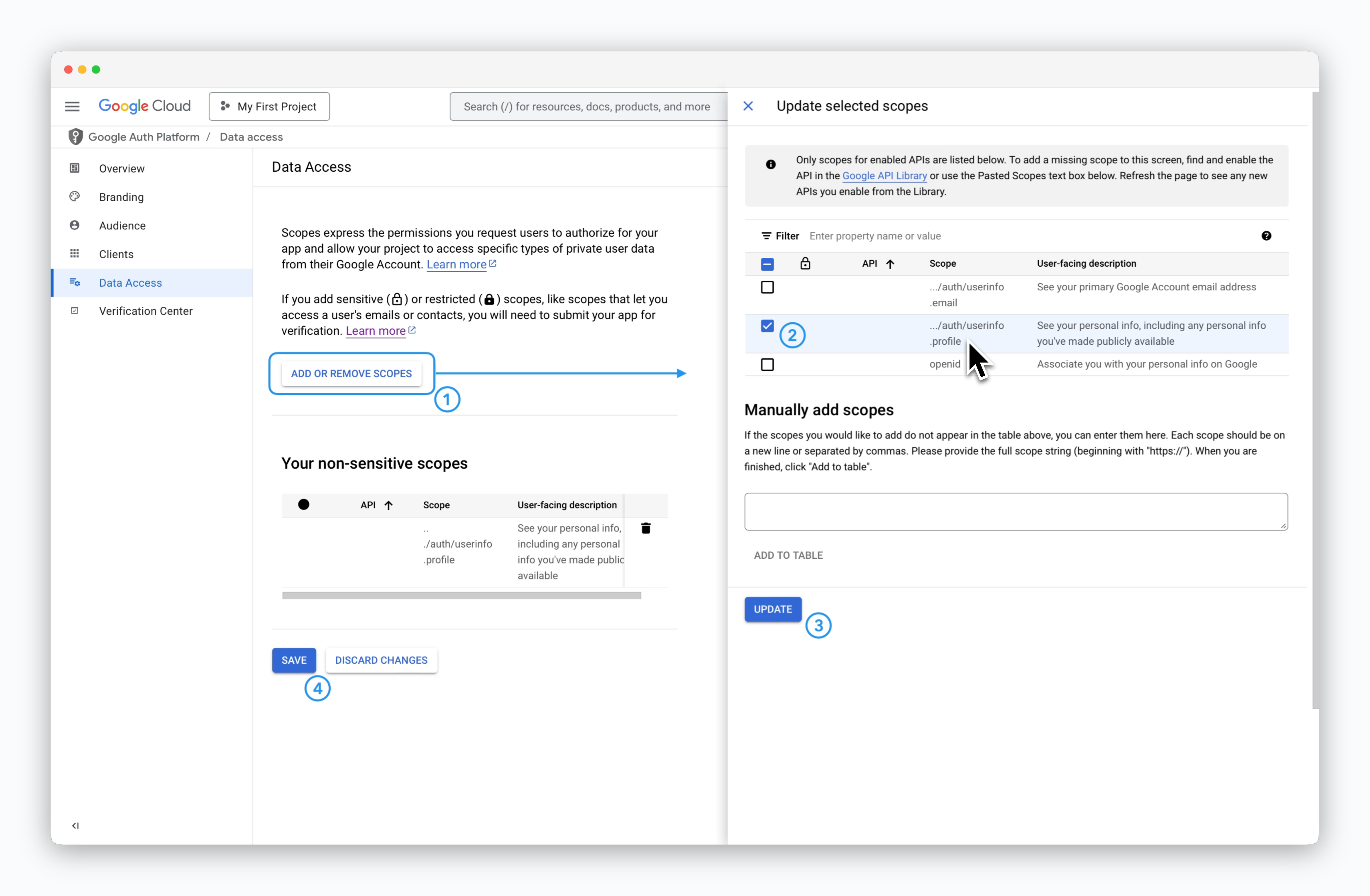
Data Accessページで、上記のスクリーンショットの順序に従ってスコープを追加します。
追加するスコープは
.../auth/userinfo.profile です。Client ID、Secretの確認
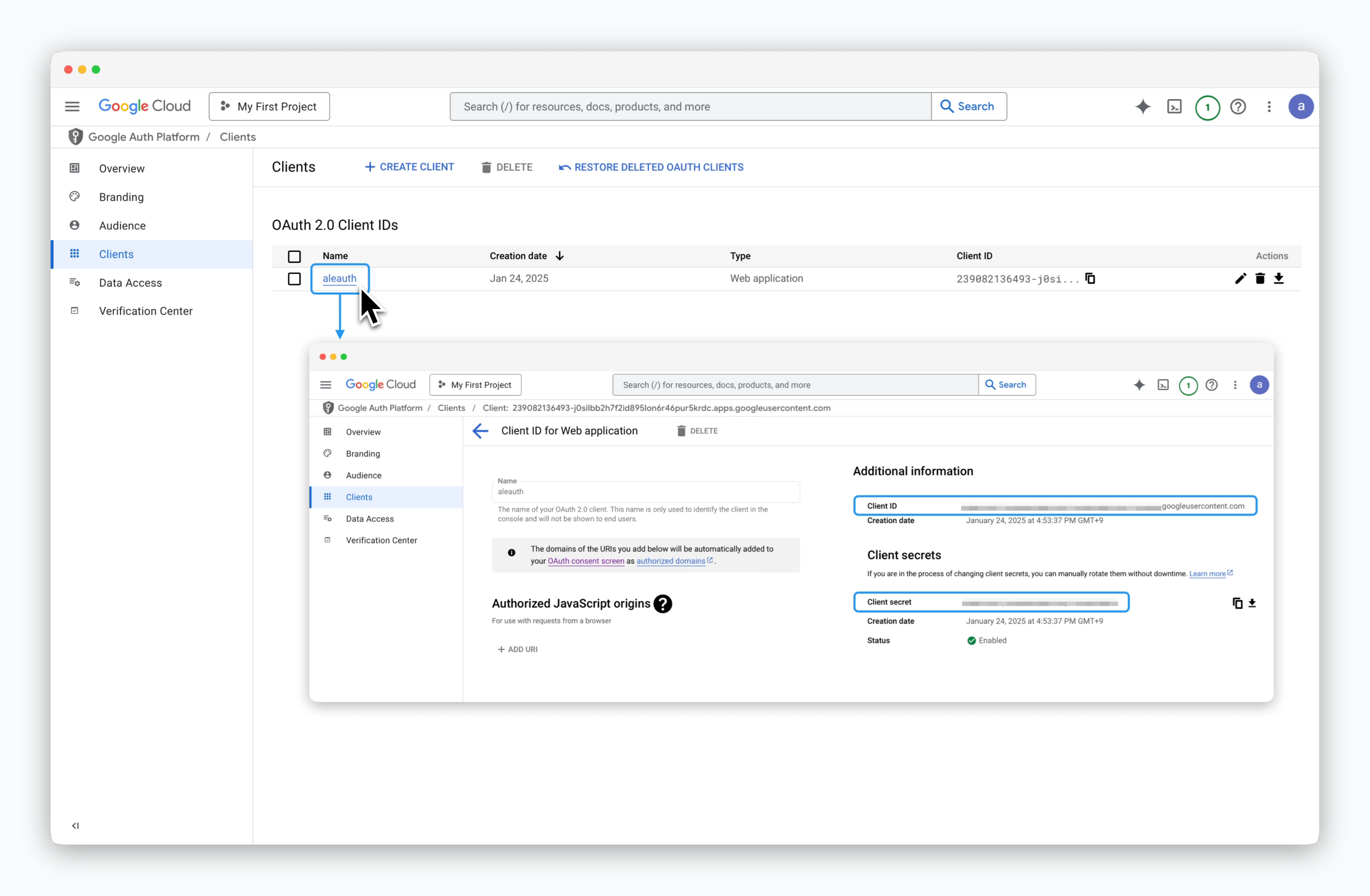
左サイドバーのClientページで、作成したクライアント名をクリックし、Client IDとClient Secretを取得します。
運用システムへの登録
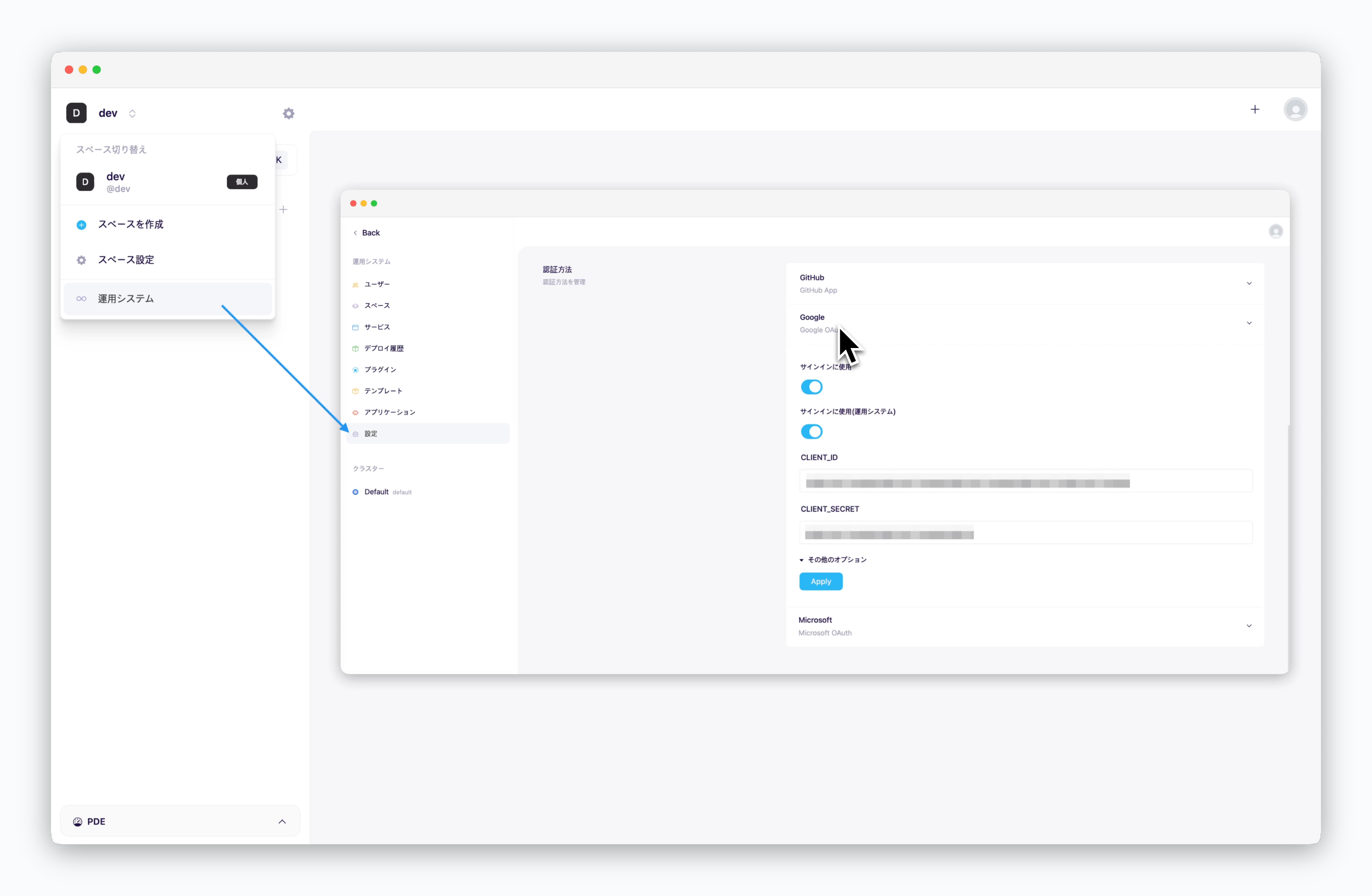
オペレーションシステムにアクセスし、Settings > Authentication Methods > Google dropdownをクリックし、前の手順で取得した値を各フィールドに入力して Apply をクリックします。
Enable Loginオプションを無効にすると、Googleログインが無効になります。
適用後、ユーザーダッシュボードページに以下のように Sign in with Google ボタンが表示されます。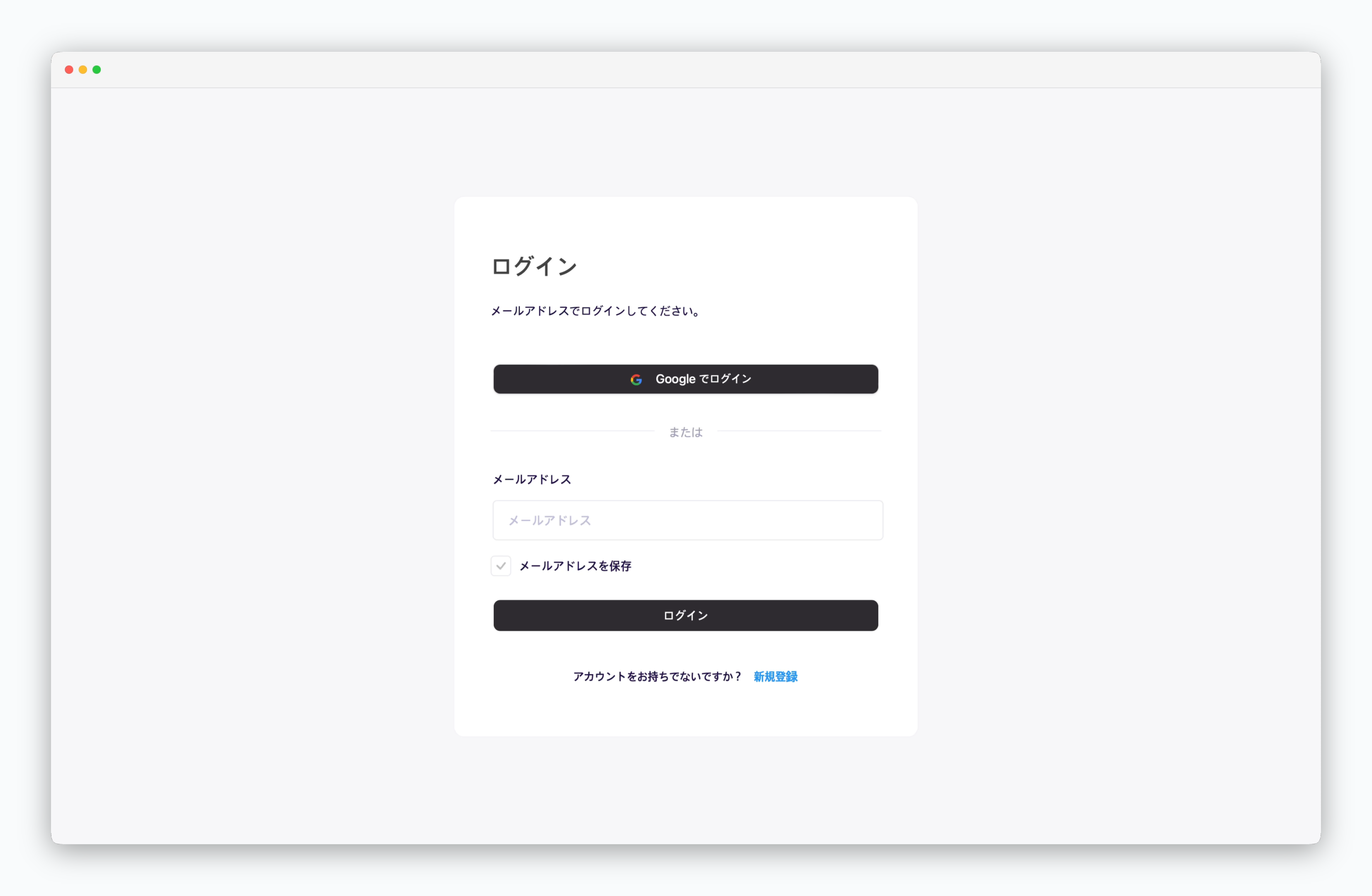
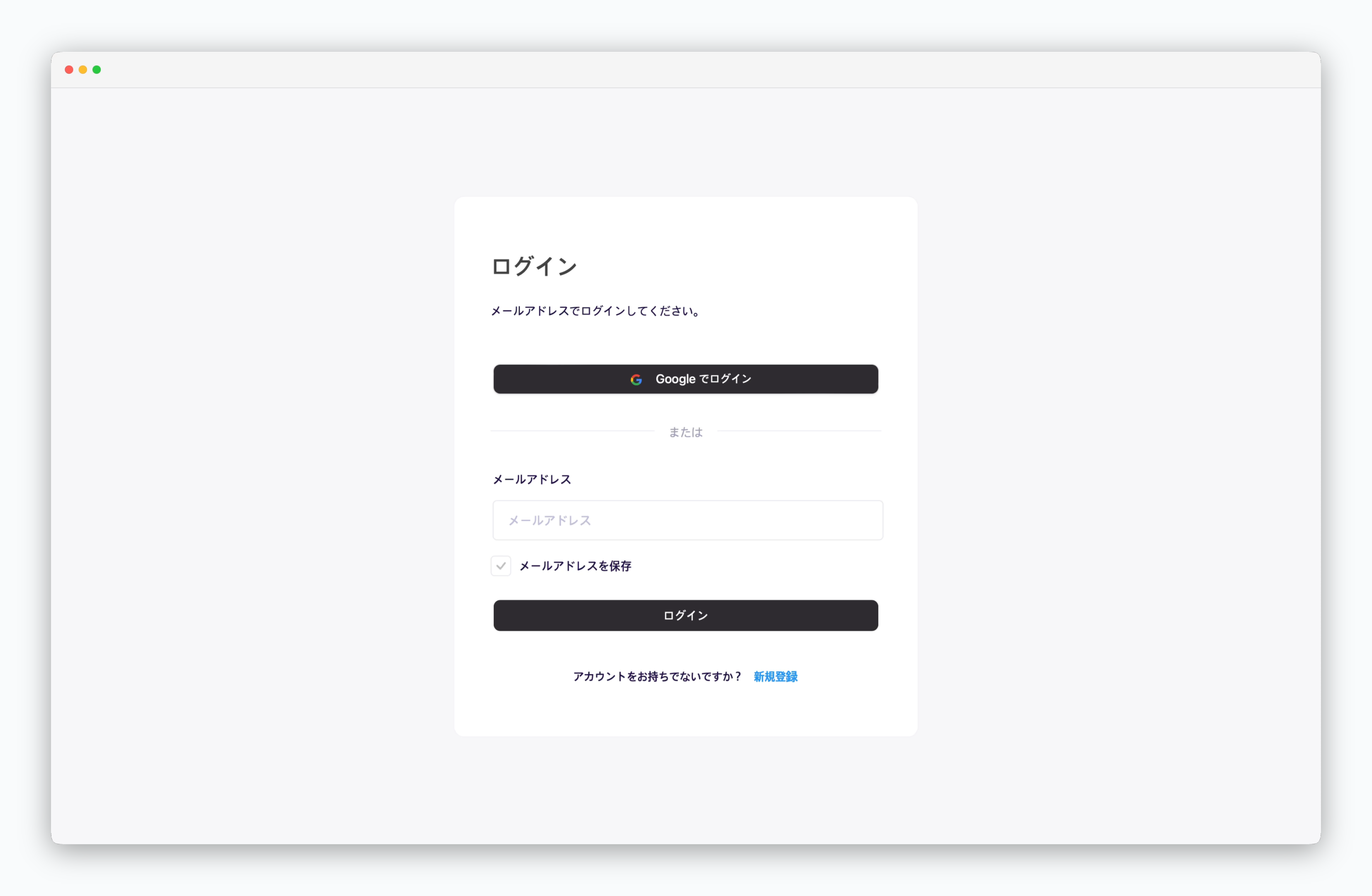
Googleアカウントでログイン
Sign Up
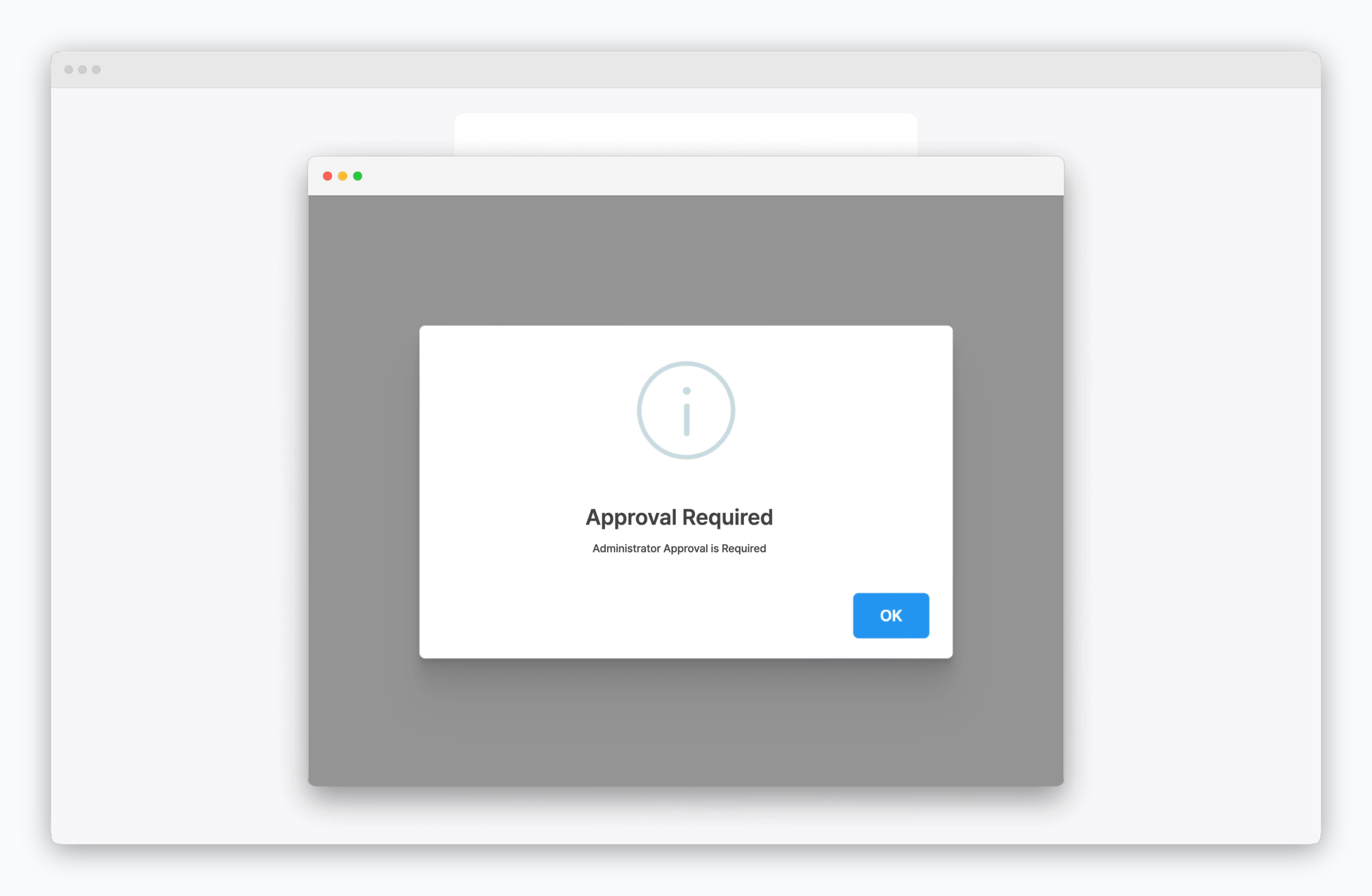
Googleログインを完了すると、ユーザーは承認待ち状態になり、管理者承認に関するメッセージが表示されます。管理者が承認すると、aleにログインできます。
ユーザーの承認(有効化)については、User Managementページをご参照ください。
Sign In
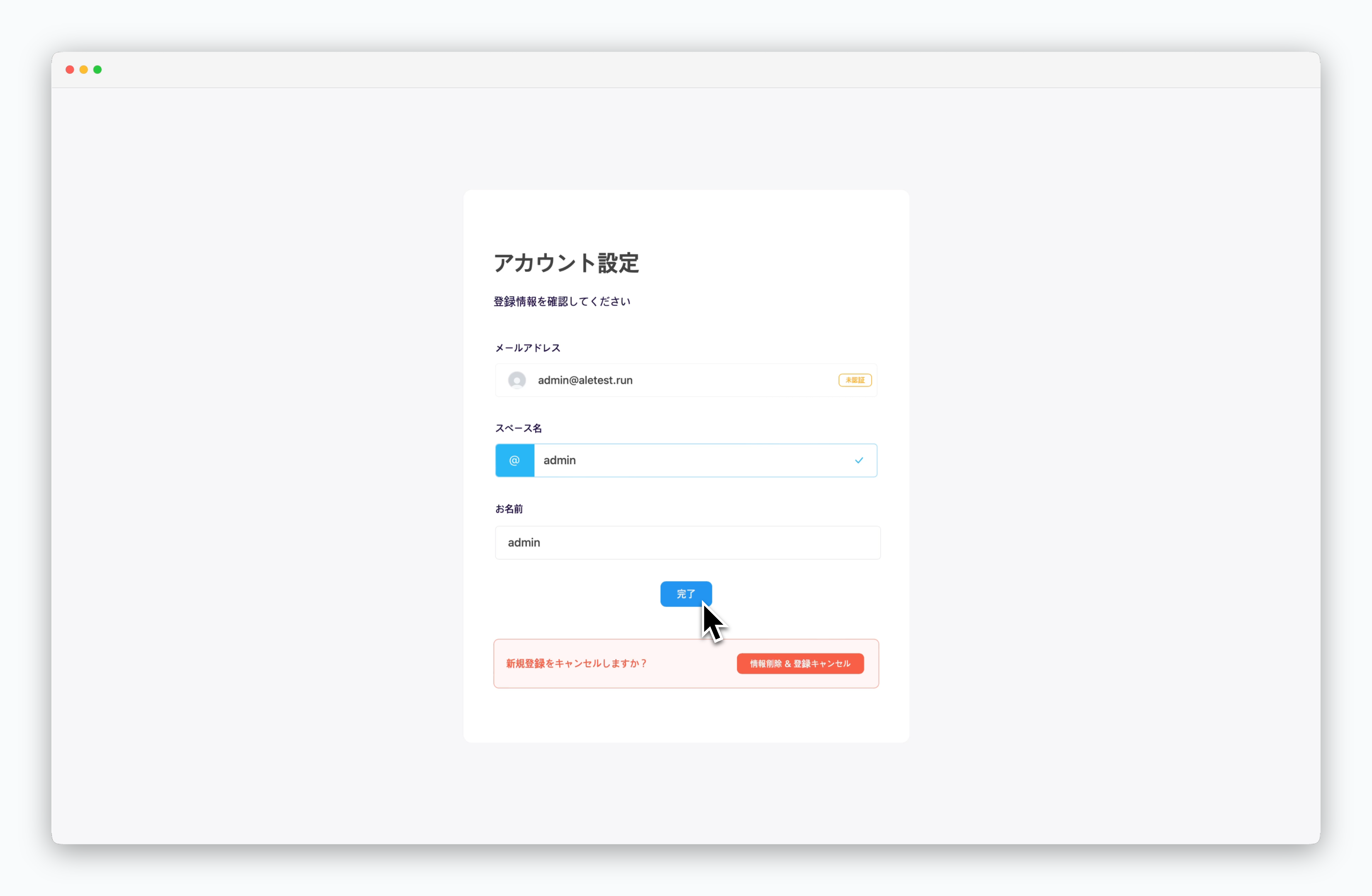
管理者承認後、Googleログインを試みると、Complete Registrationページが表示されます。適切なスペースと名前を入力し、Completeをクリックします。
ダッシュボードにアクセスすると、指定した名前のスペースが作成され、オペレーションシステムで事前に定義されたデフォルトリソースが割り当てられます。
ユーザー登録と管理の詳細については、User Managementページをご参照ください。

