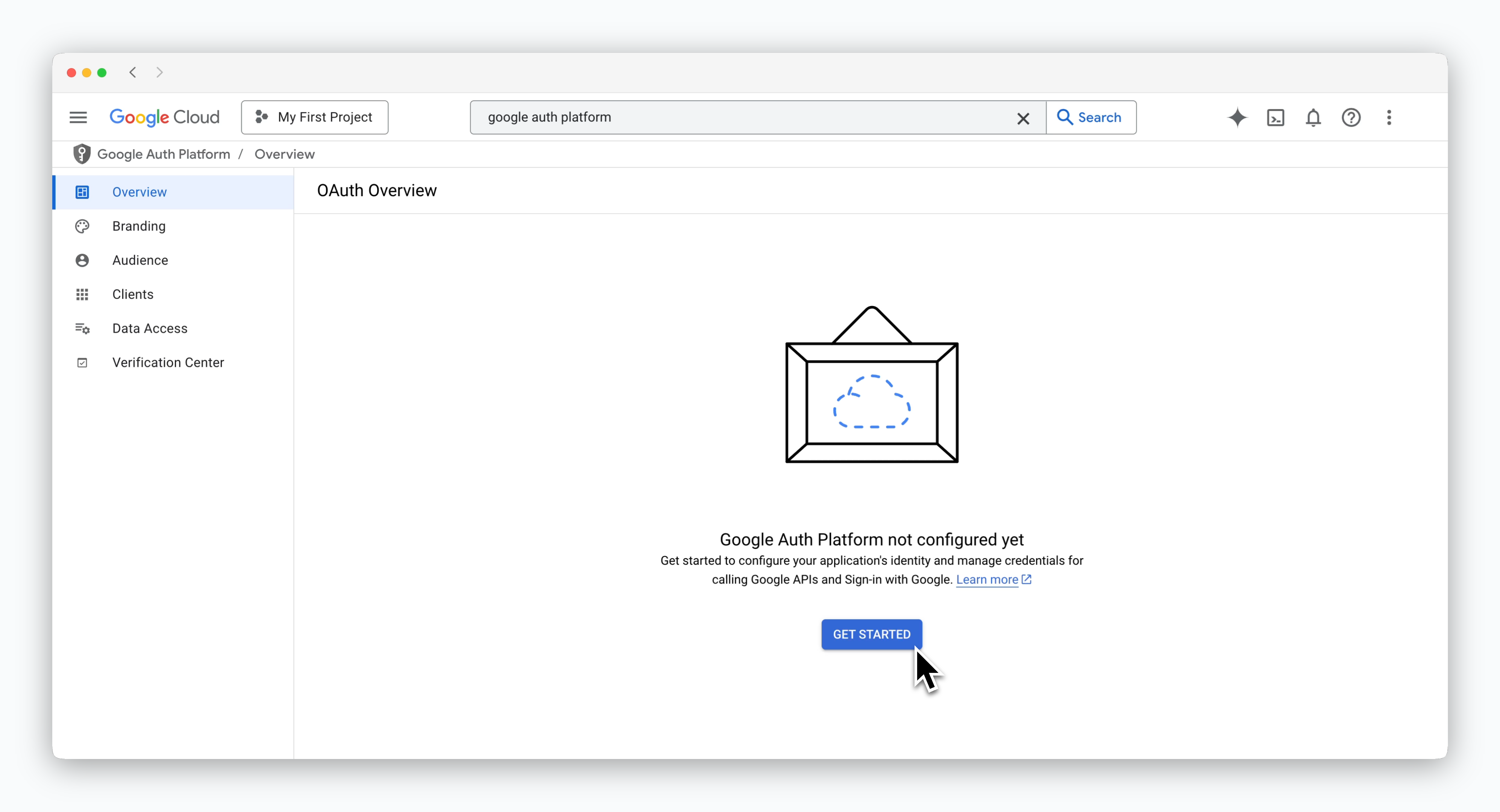
Start by clicking GET STARTED on the Google Auth Platform page in the Google Cloud Console.
Overview
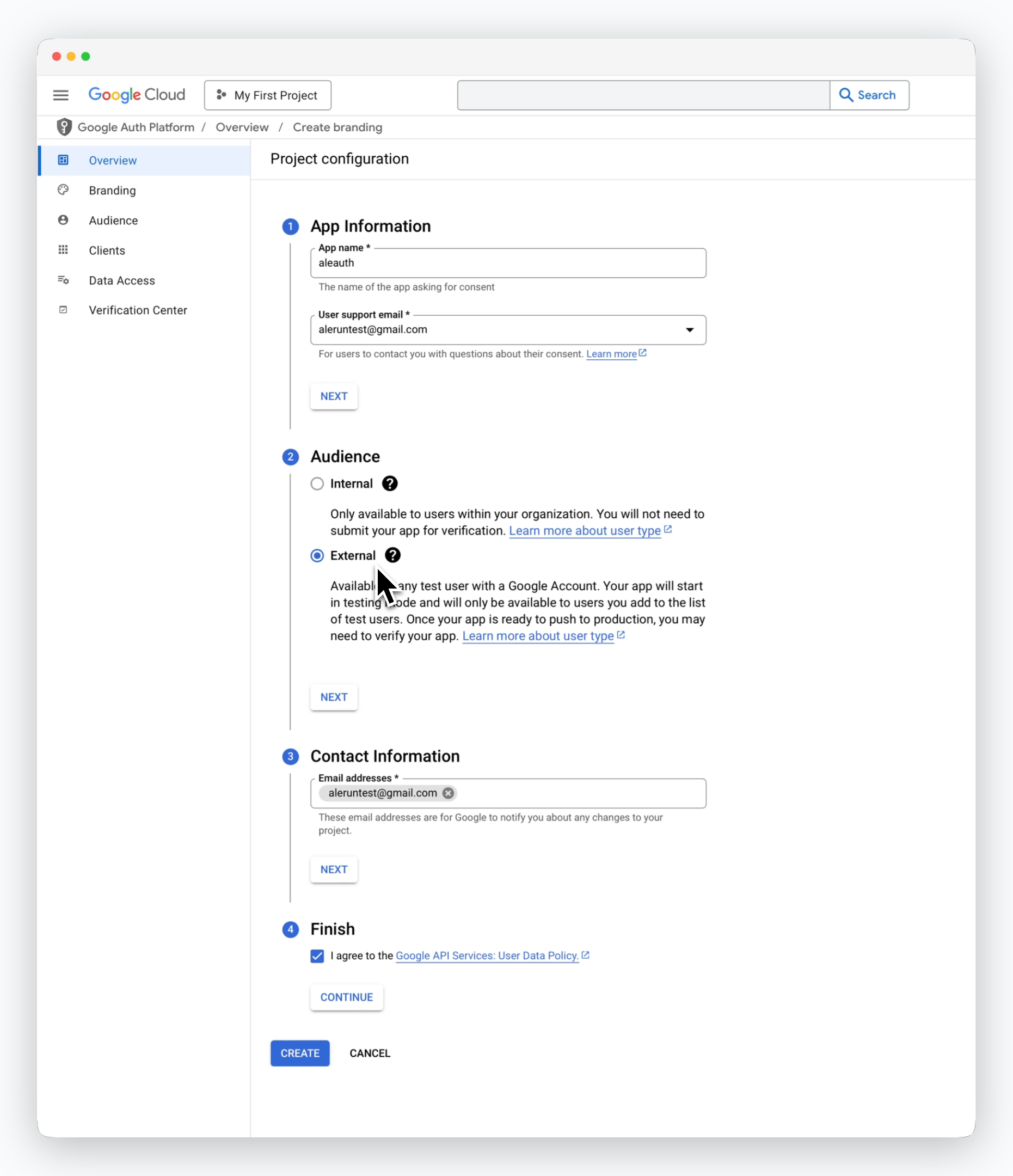
On the Overview page, enter the following values and click CREATE:
- App Information: App name and email for Google OAuth consent-related inquiries.
- Audience: External
- Contact Information: Email to receive notifications about changes in the project.
- Finish: Check the box to agree to Google’s policies.
Branding
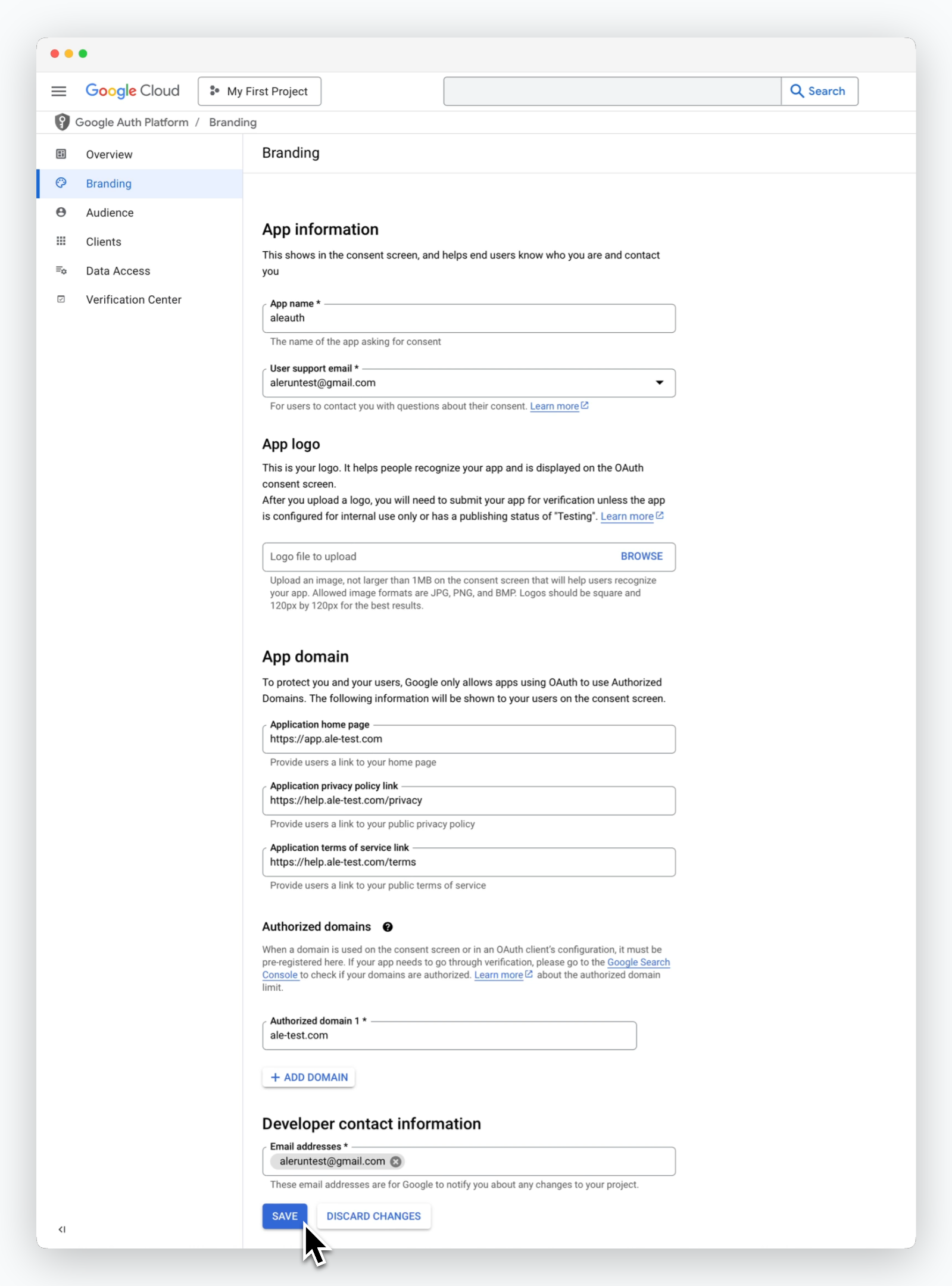
On the Branding page, enter the following information about your app domain:
-
Application home page:
https://app.[domain] - Application privacy policy link: The privacy policy URL for the service using Google OAuth.
- Application terms of service link: The terms of service link.
-
Authorized domains:
- Enter the domains used in the application home page, privacy policy link, and terms of service link.
- If different domains are used, click
ADD DOMAINto include all relevant domains.
You can use Google OAuth without uploading a logo. If you upload a logo, it will require verification.
Audience
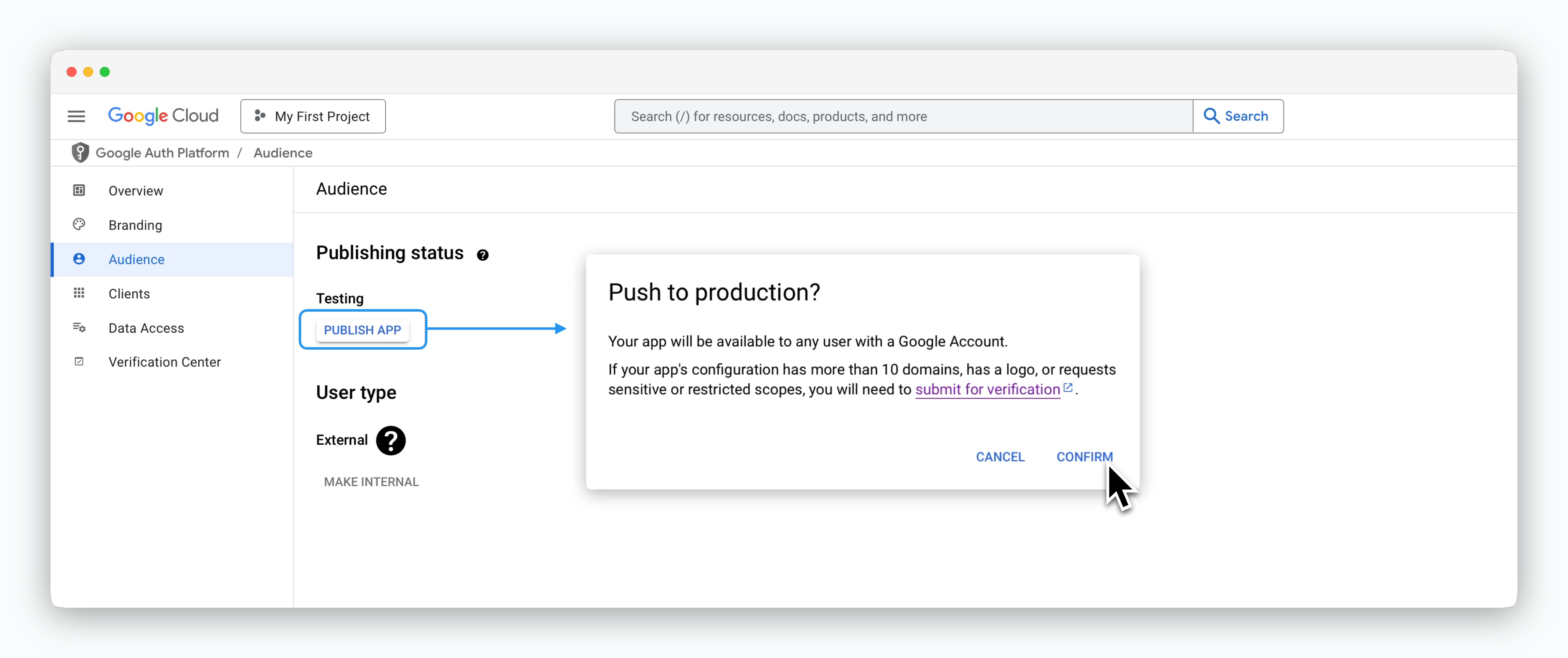
On the Audience page, click PUBLISH APP to make the app available for use.
Client
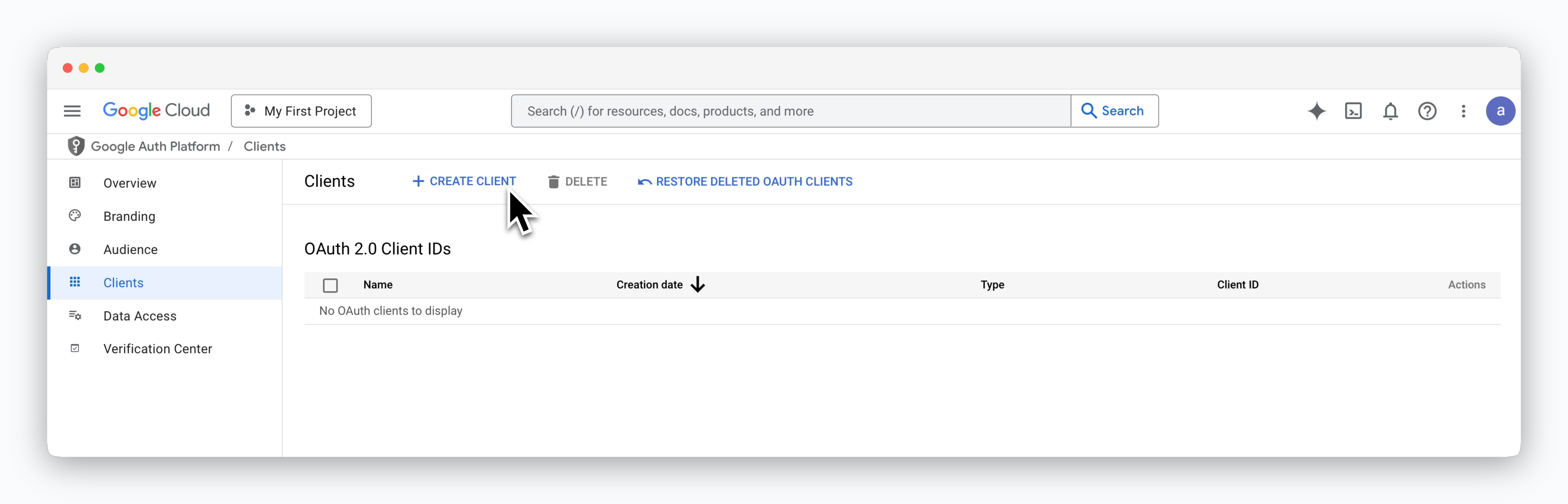
On the Client page, click CREATE CLIENT and configure the OAuth Client ID as follows:
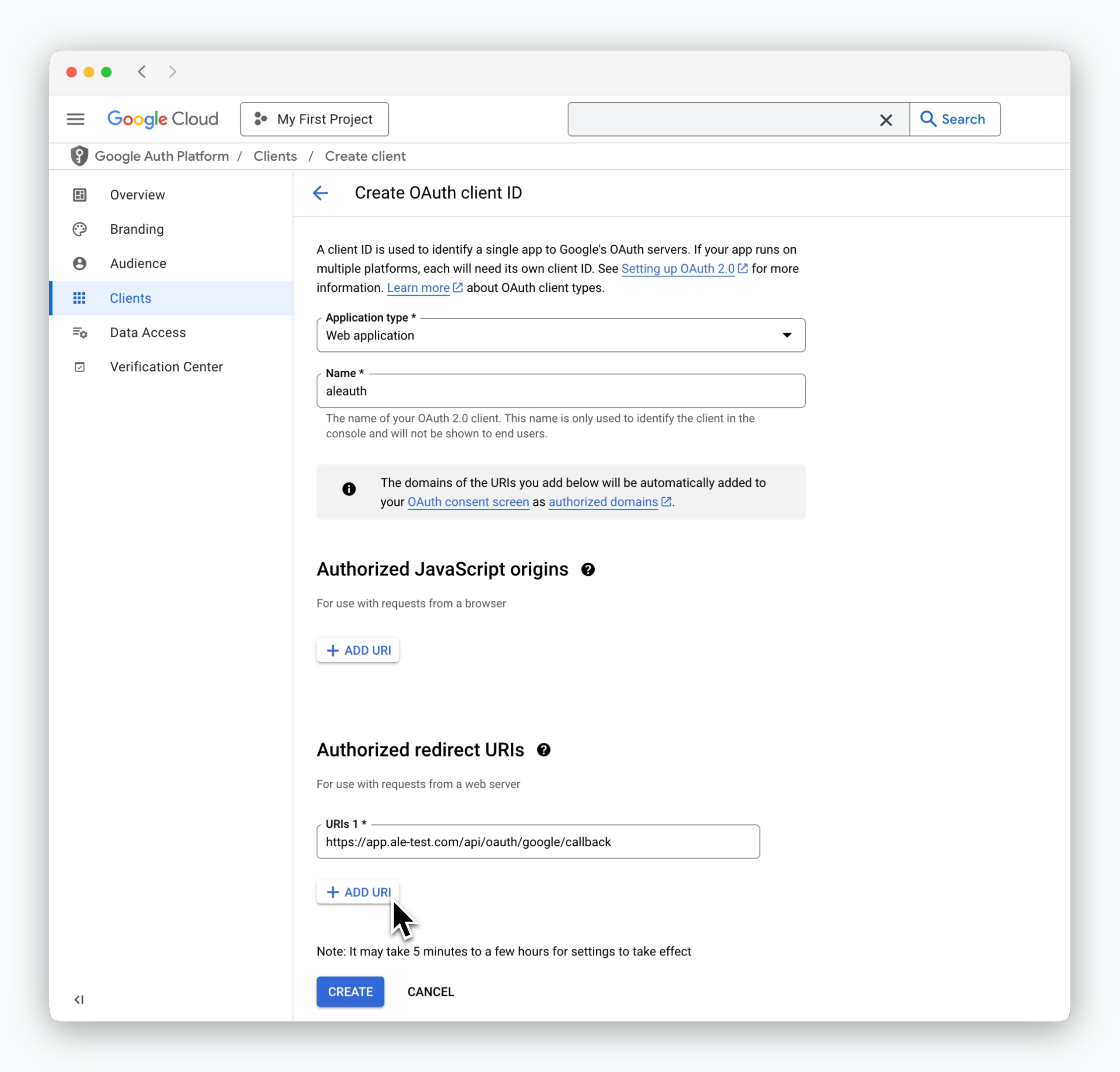
- Application type: Web application
-
Authorized redirect URIs:
https://app.[domain]/api/oauth/google/callback
Data Access
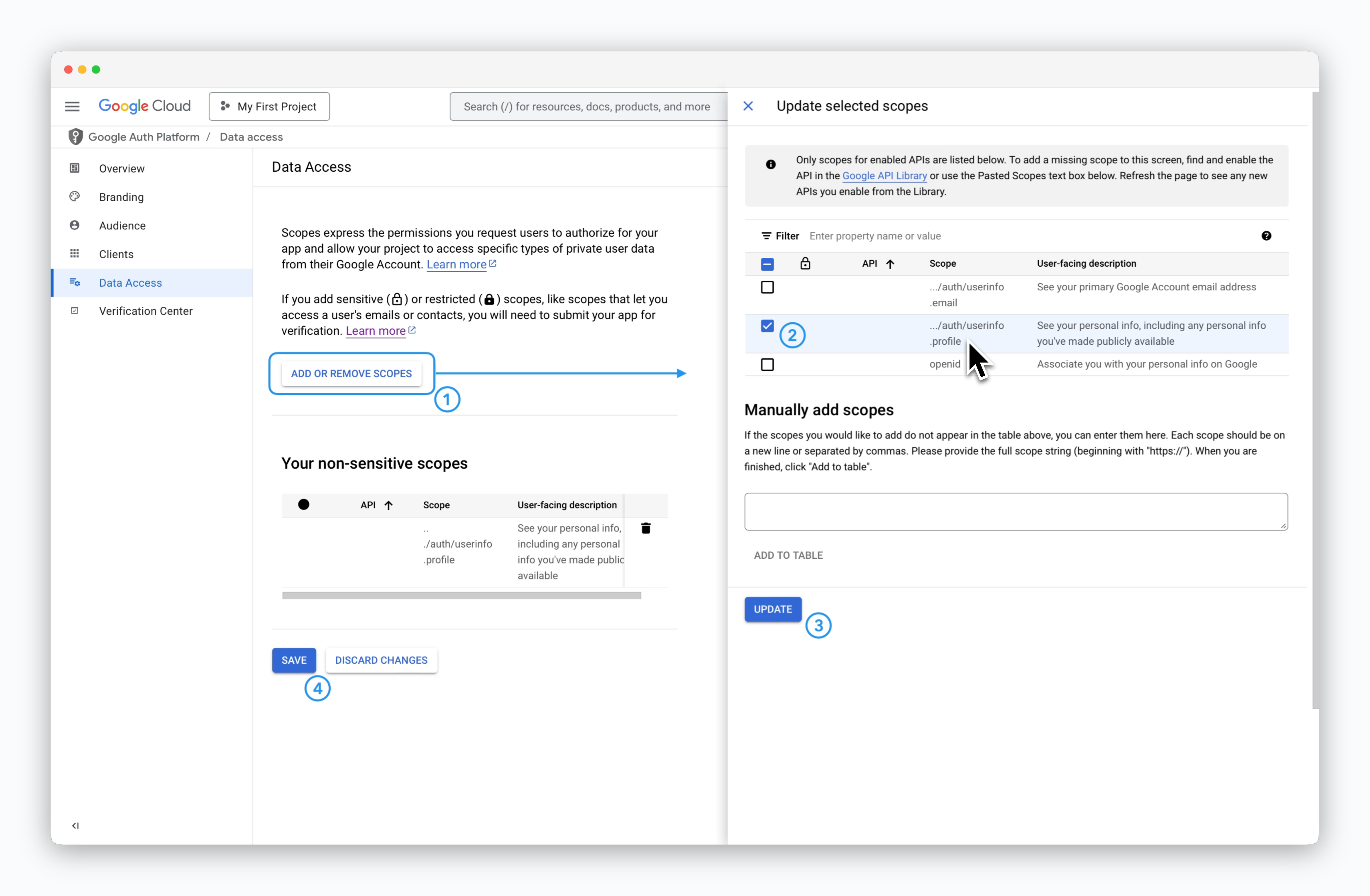
On the Data Access page, add the required scope as shown in the screenshot above.
The scope to add is
.../auth/userinfo.profile.Retrieve Client ID and Secret
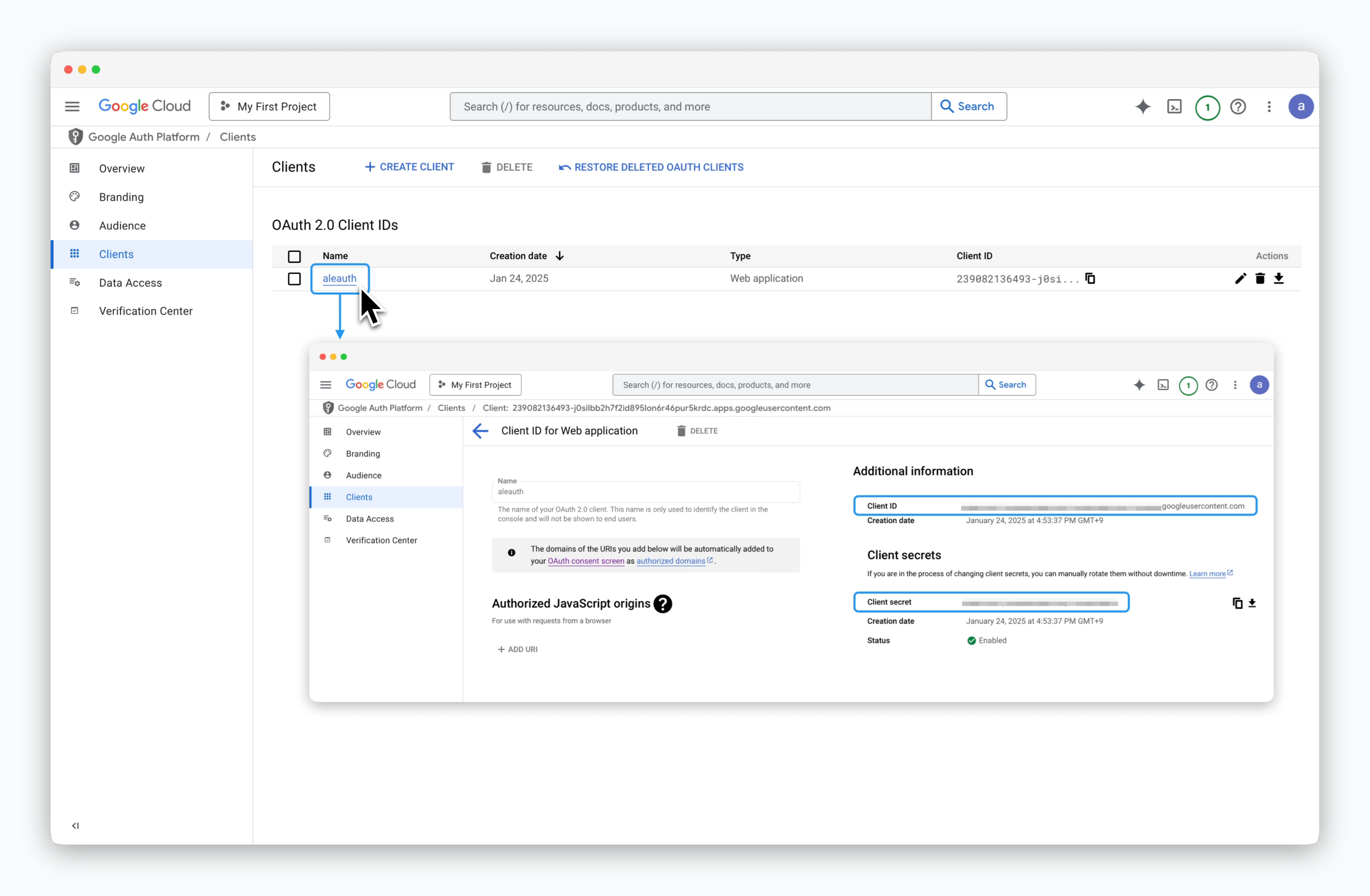
On the Clients page in the left sidebar, click the name of the client to retrieve the Client ID and Client Secret.
Integrate Google OAuth in ale
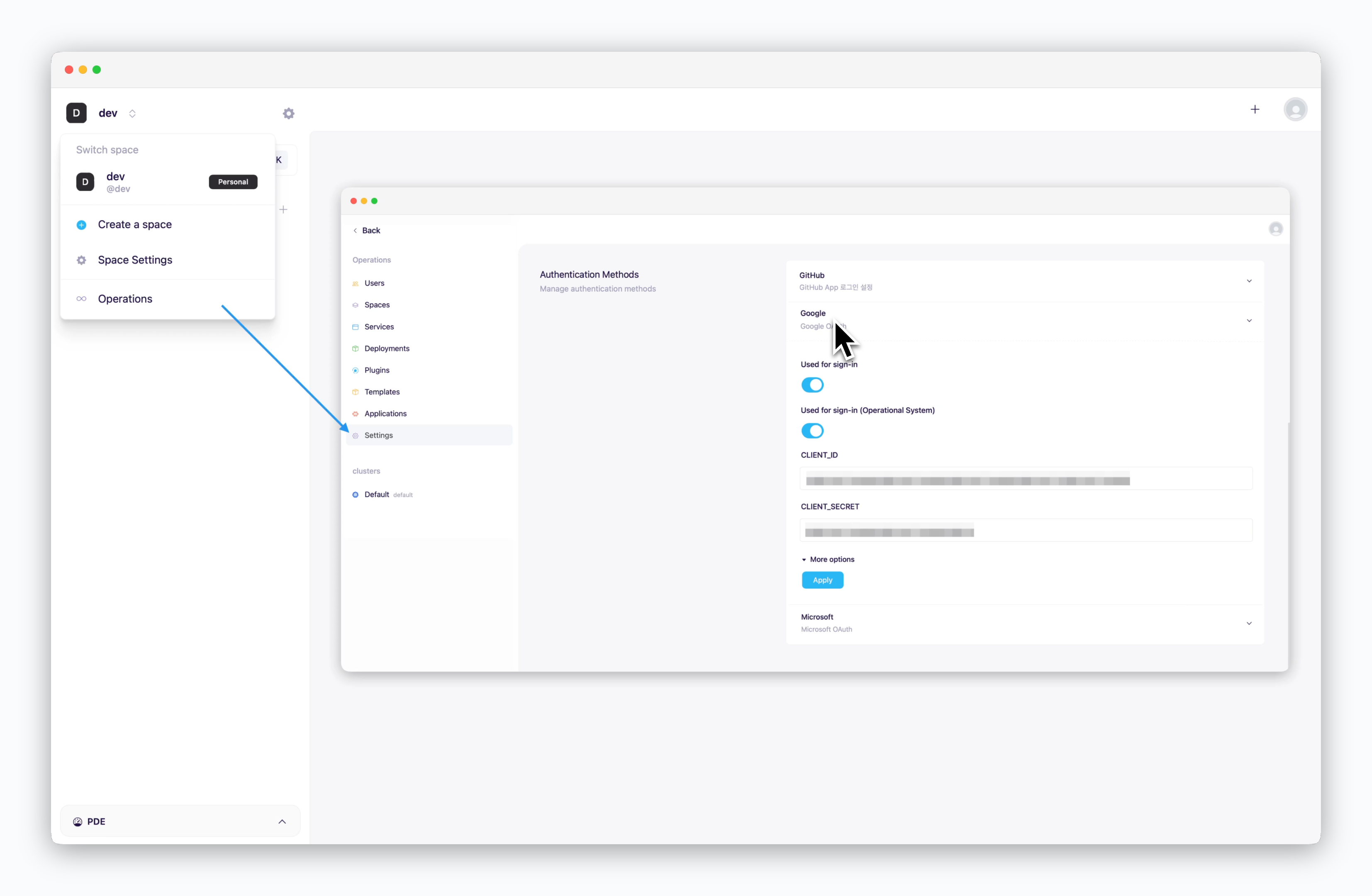
Access the operations system, go to Settings > Authentication > Google dropdown, and enter the values retrieved in the previous steps into each field. Then, click Apply.
If the Enable Login option is disabled, Google login will be deactivated.
After applying, the Sign in with Google button will appear as shown below: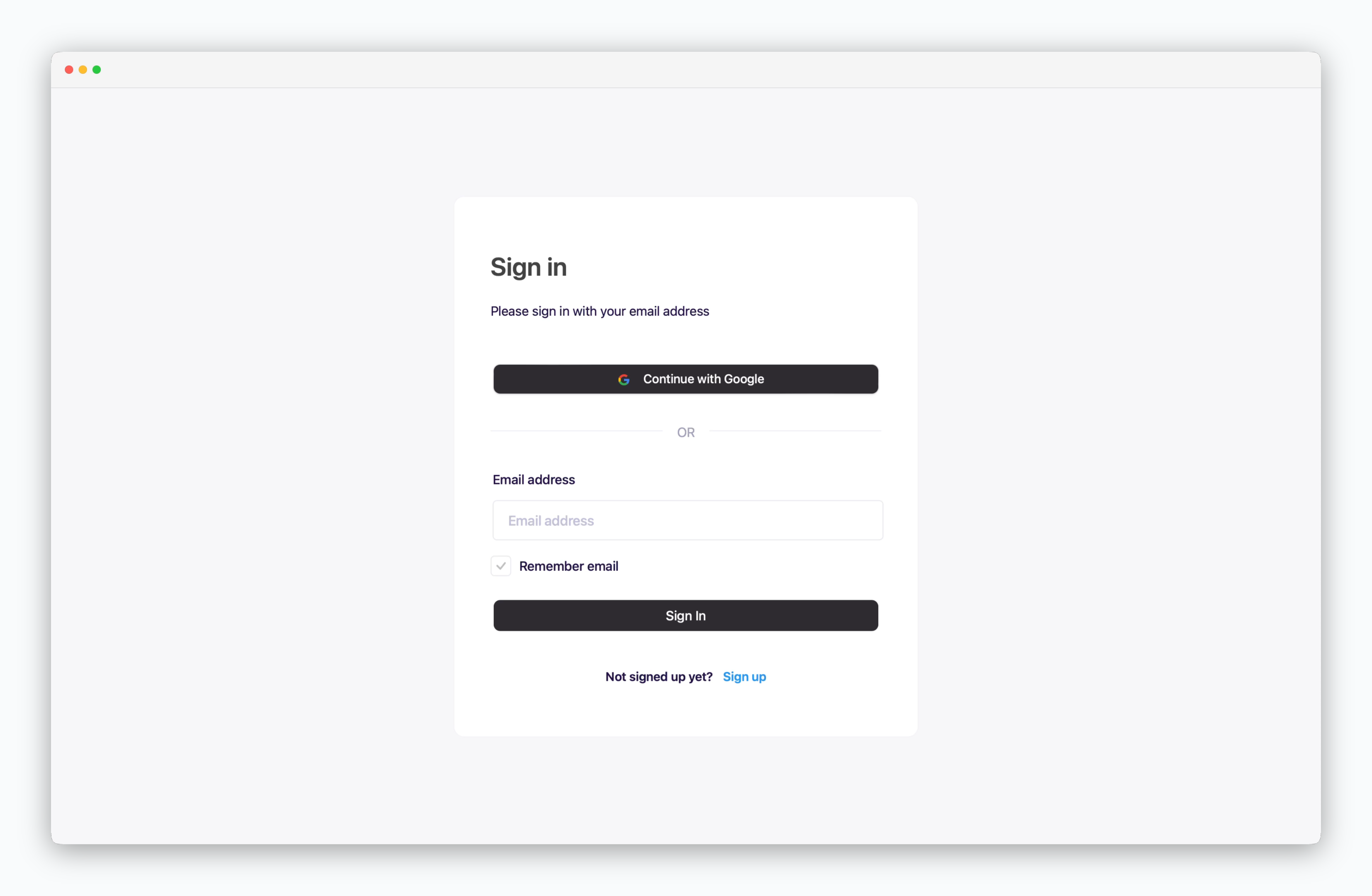
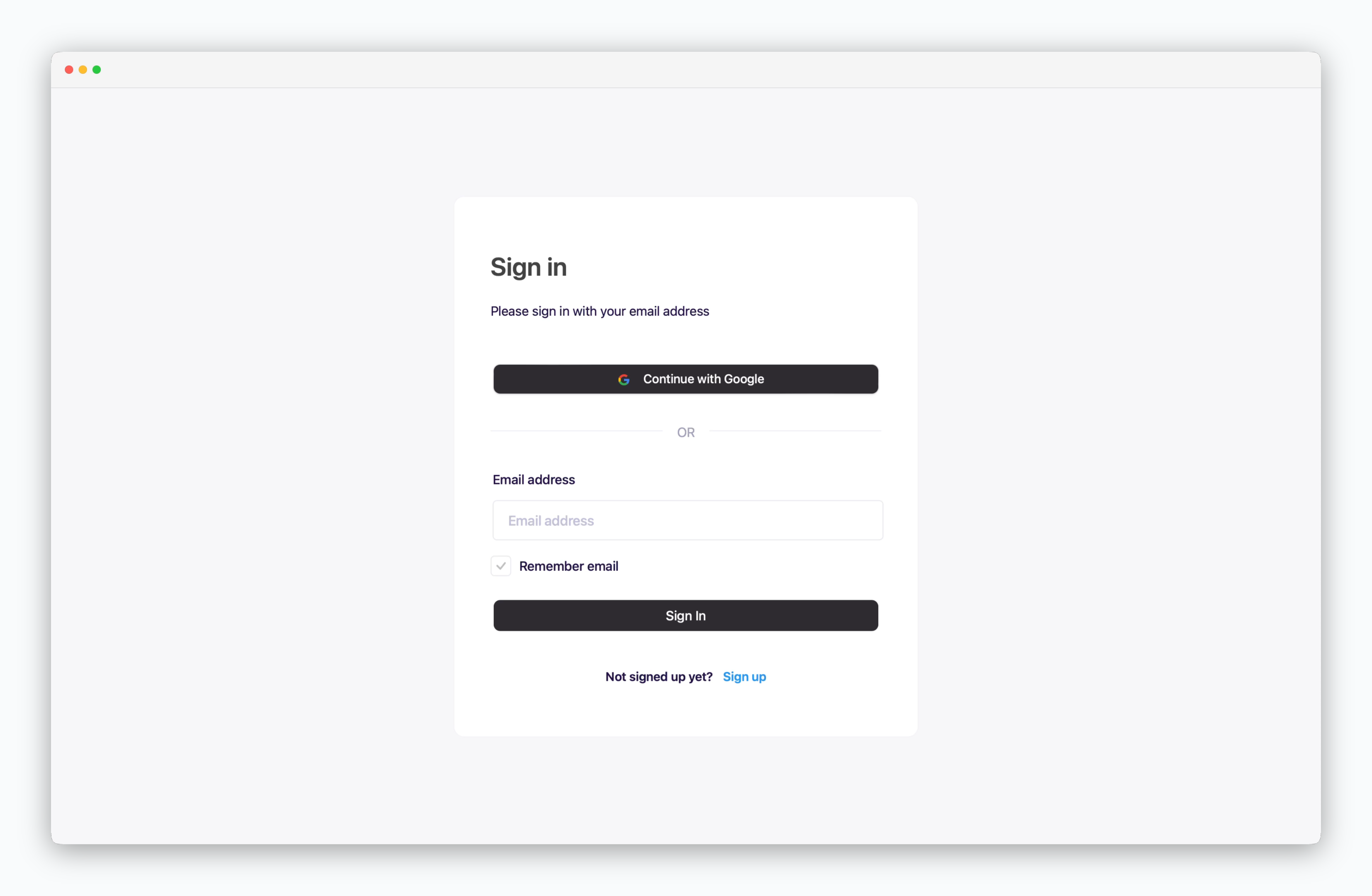
Sign in with Google
Sign Up
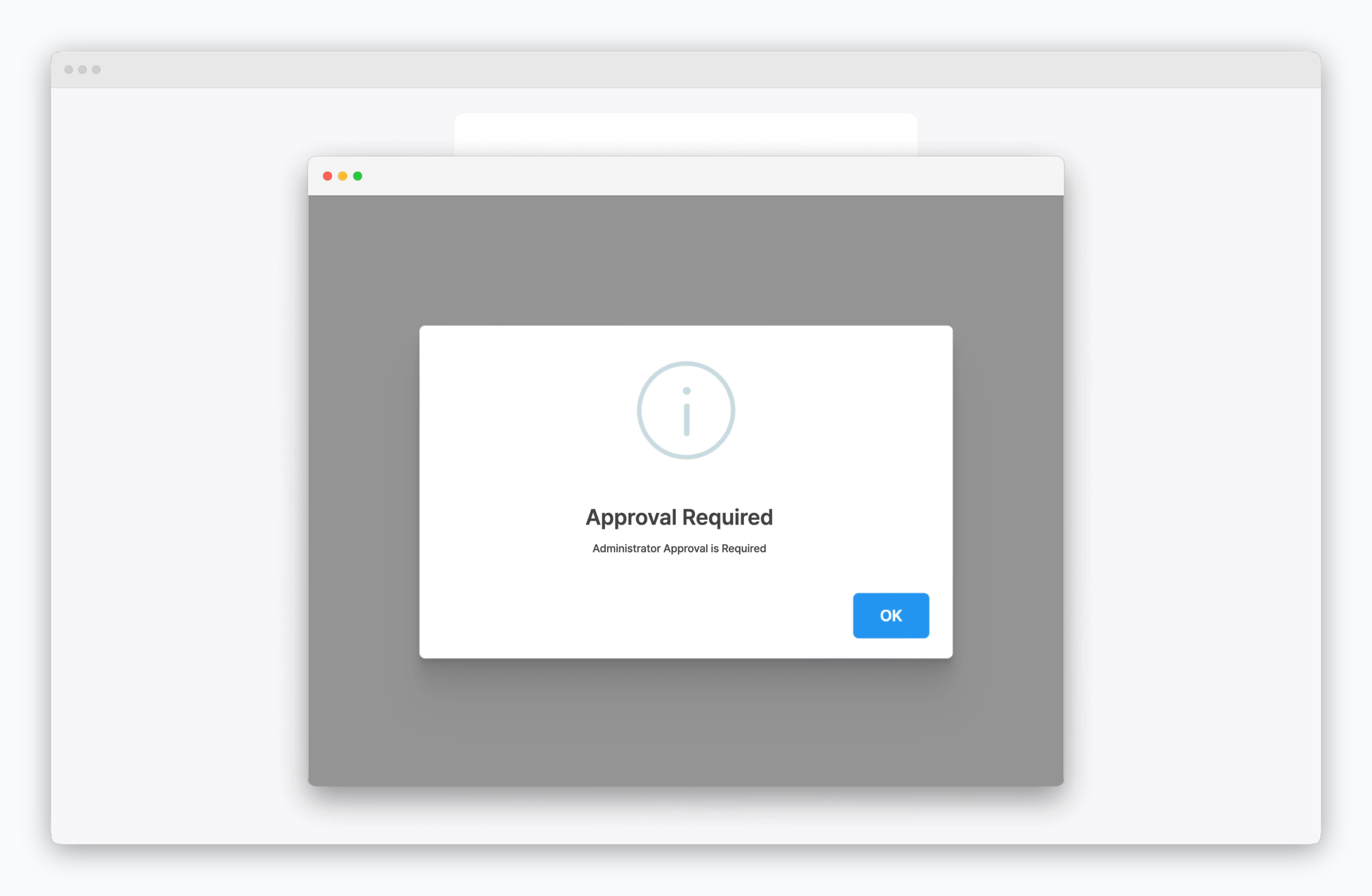
After completing the Google login process, the user will be in a pending state, and a message about admin approval will be displayed. Once approved by the admin, the user can log in to ale.
To approve (activate) pending users, refer to the User Management page.
Sign In
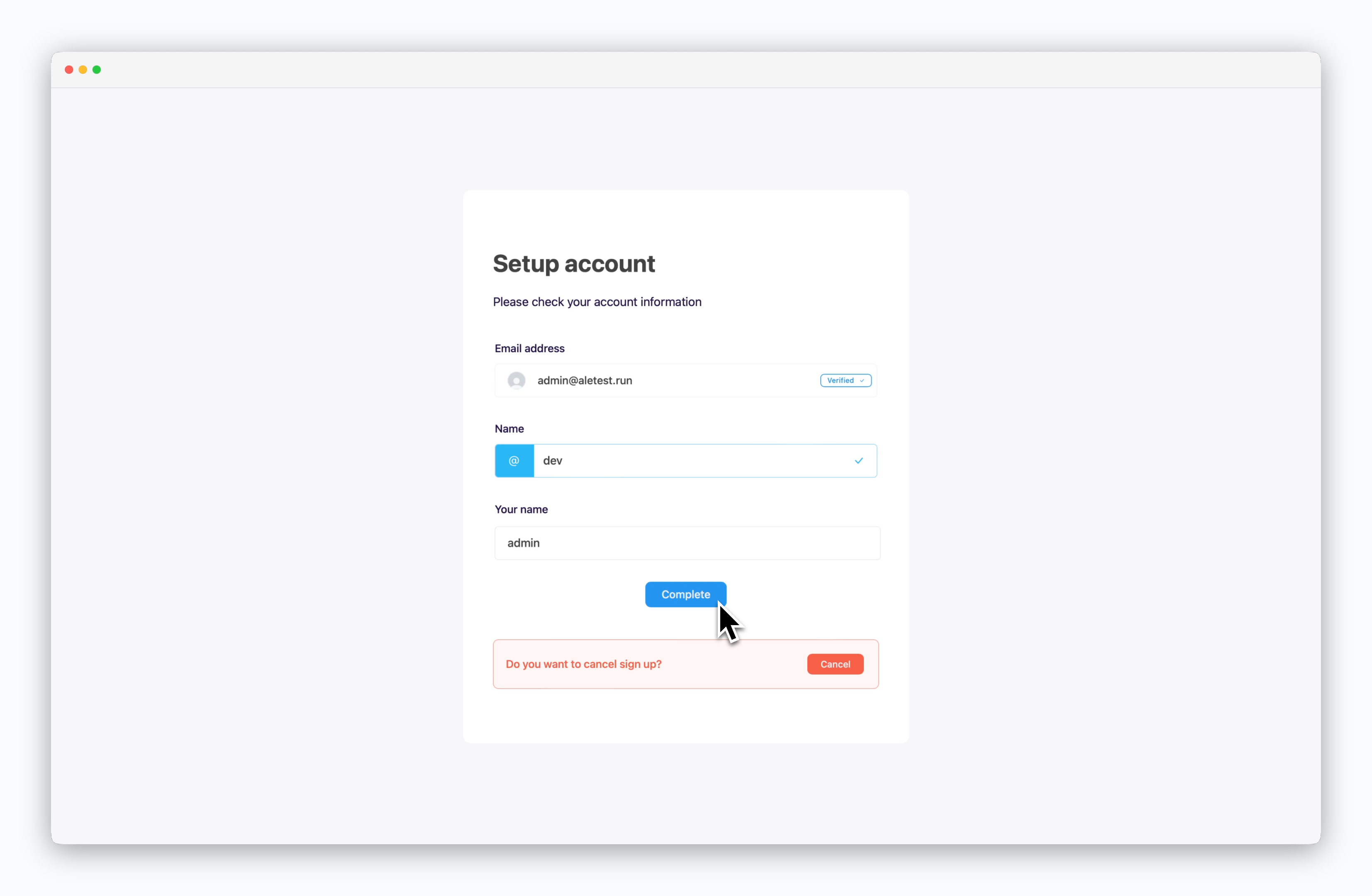
After admin approval, when attempting to log in with Google, the Complete Registration page will be displayed. Enter the appropriate space and name, then click Complete.
Upon accessing the dashboard, a space with the specified name will be created, and the default resources predefined in the operations system will be assigned.
For details on user registration and management, refer to the User Management page.

