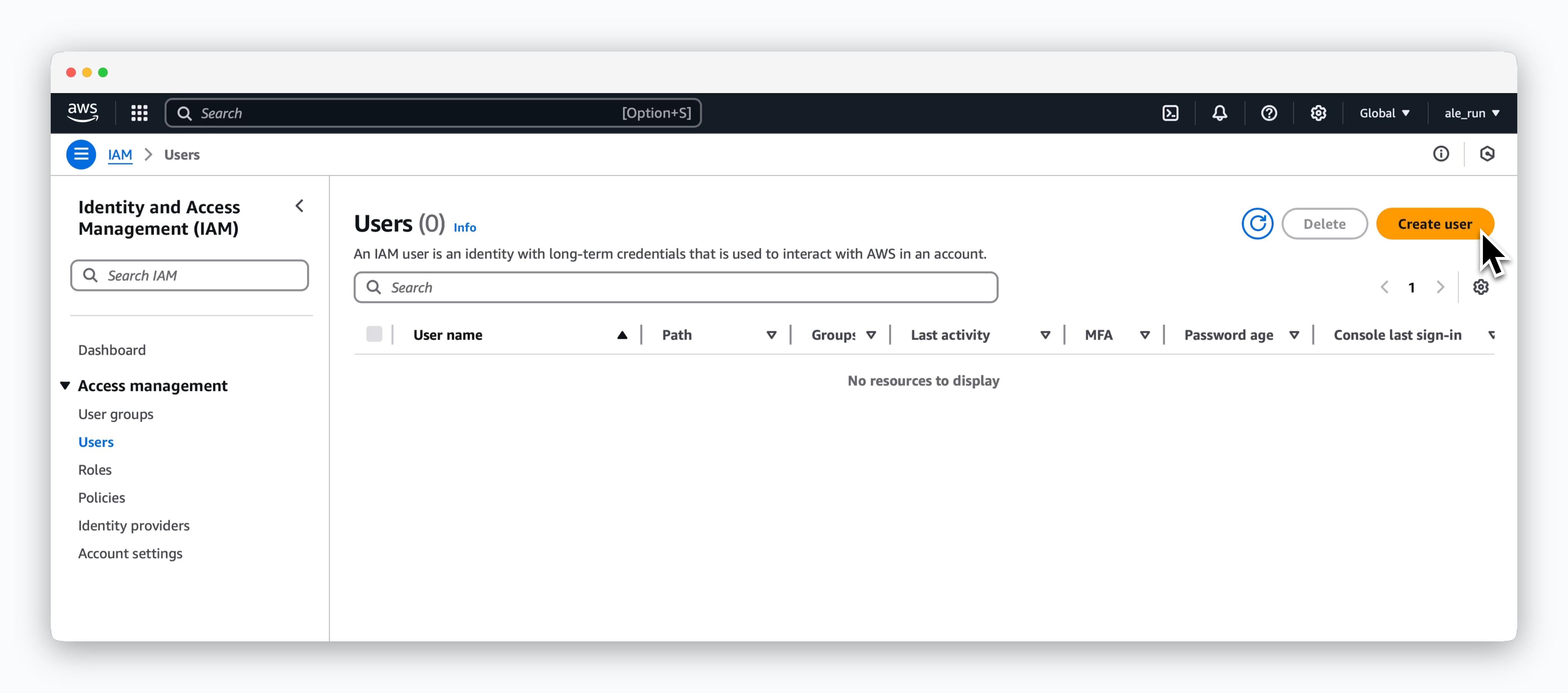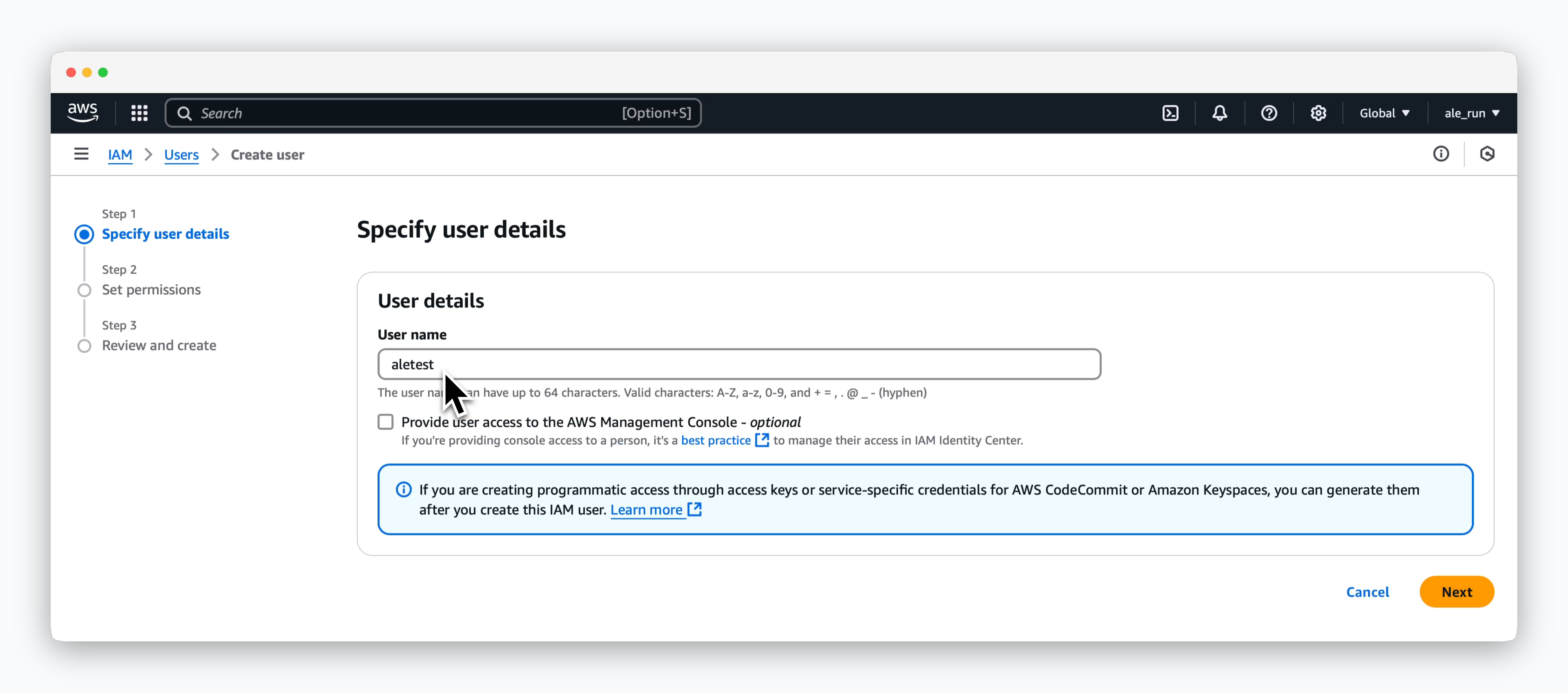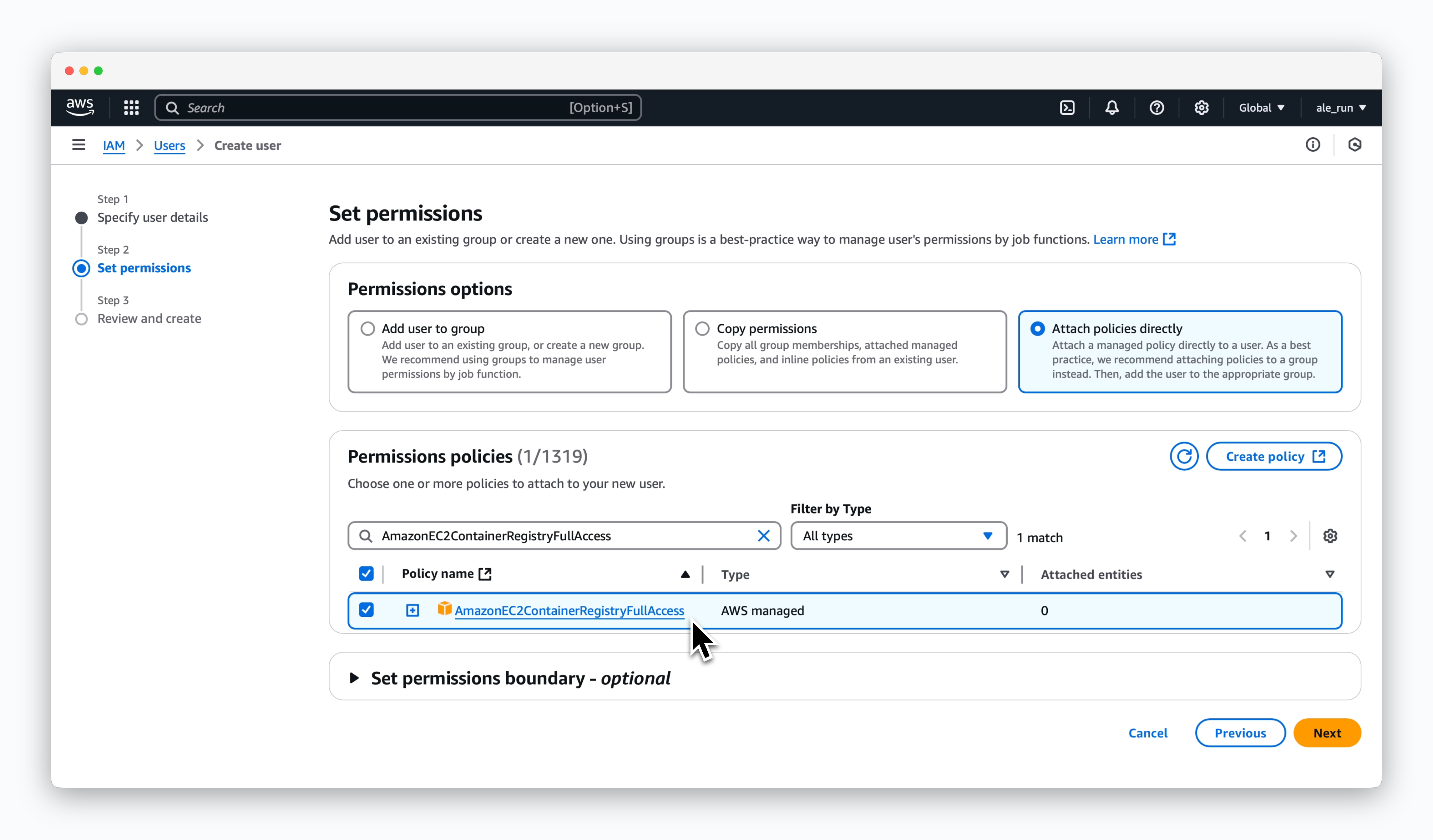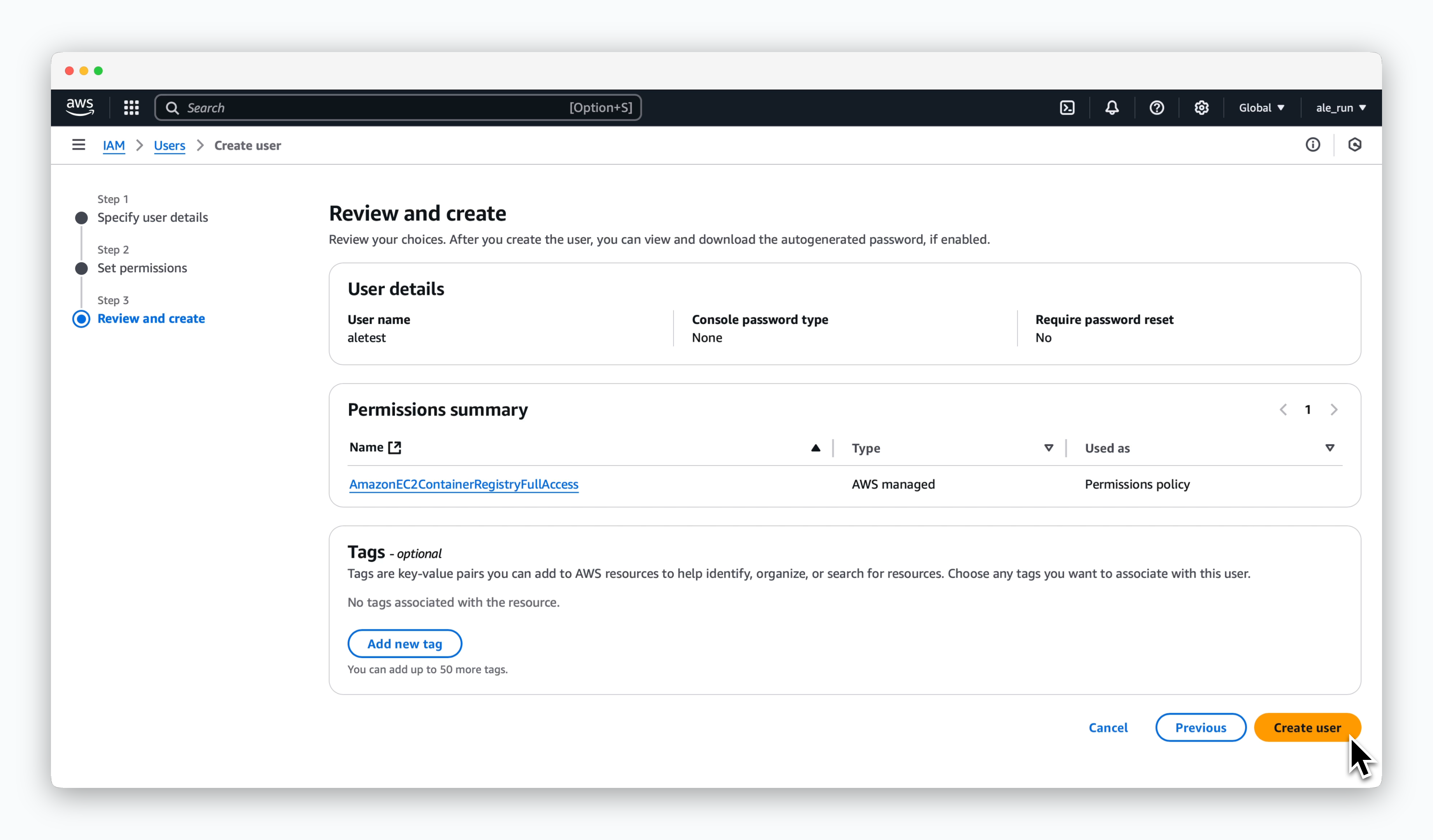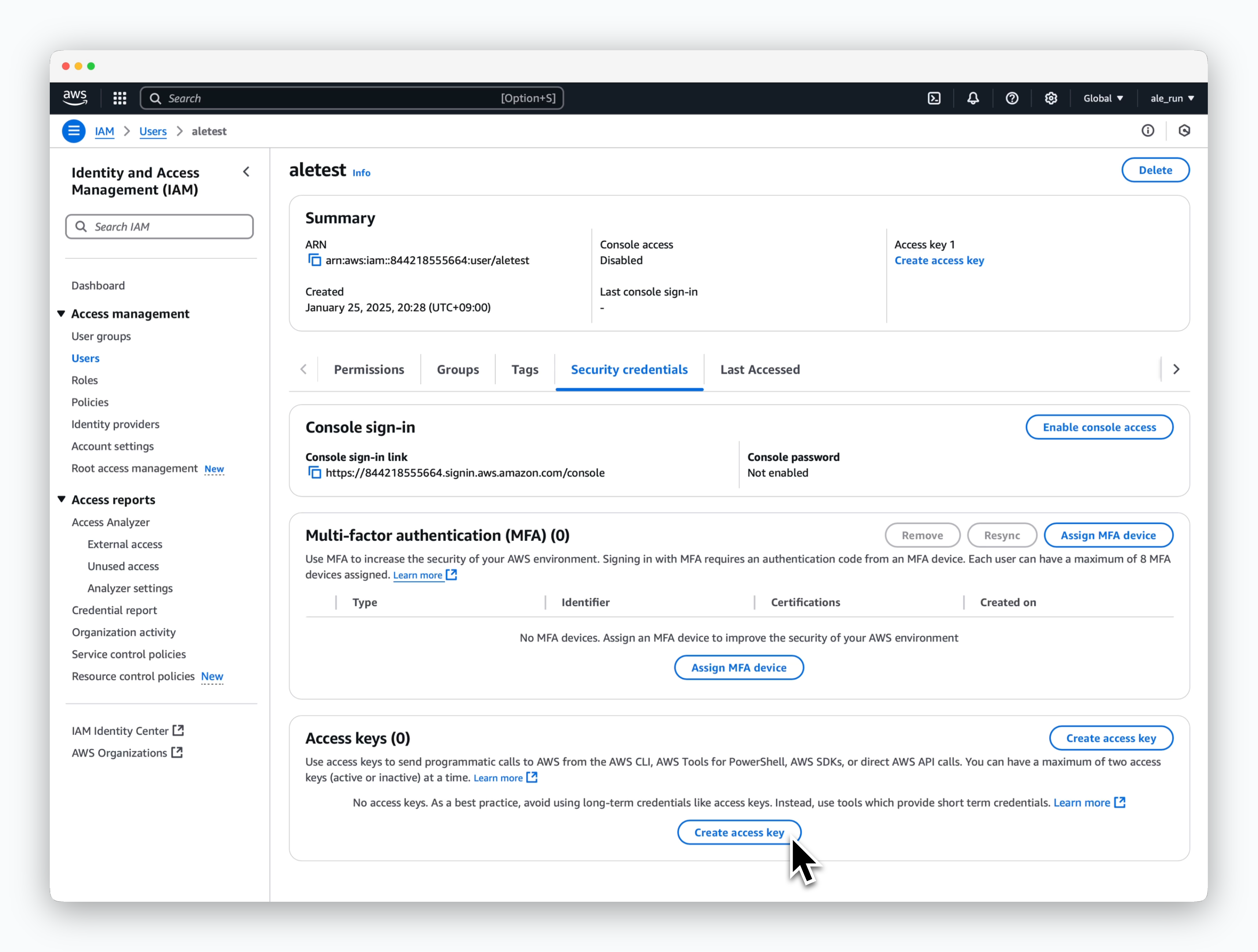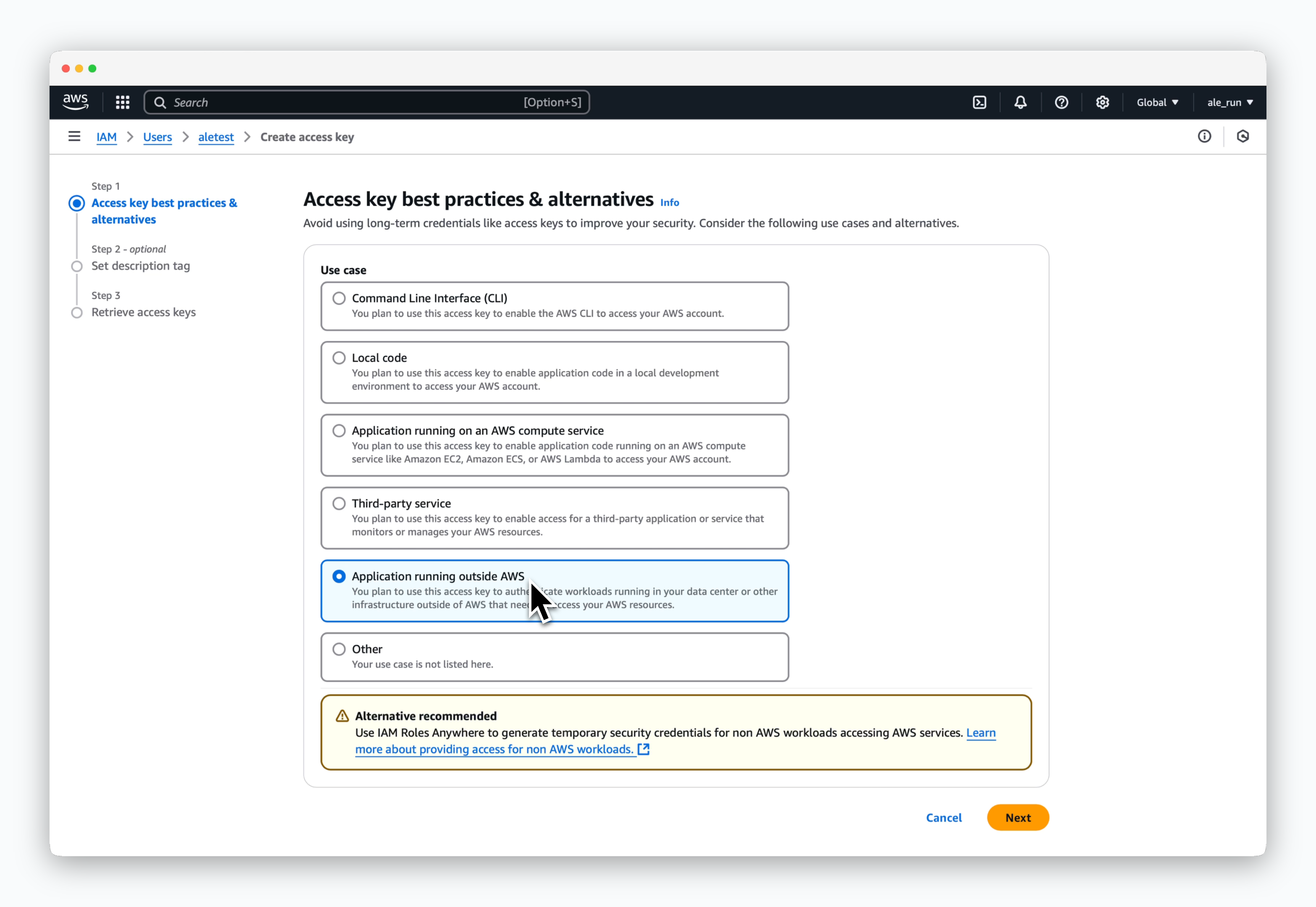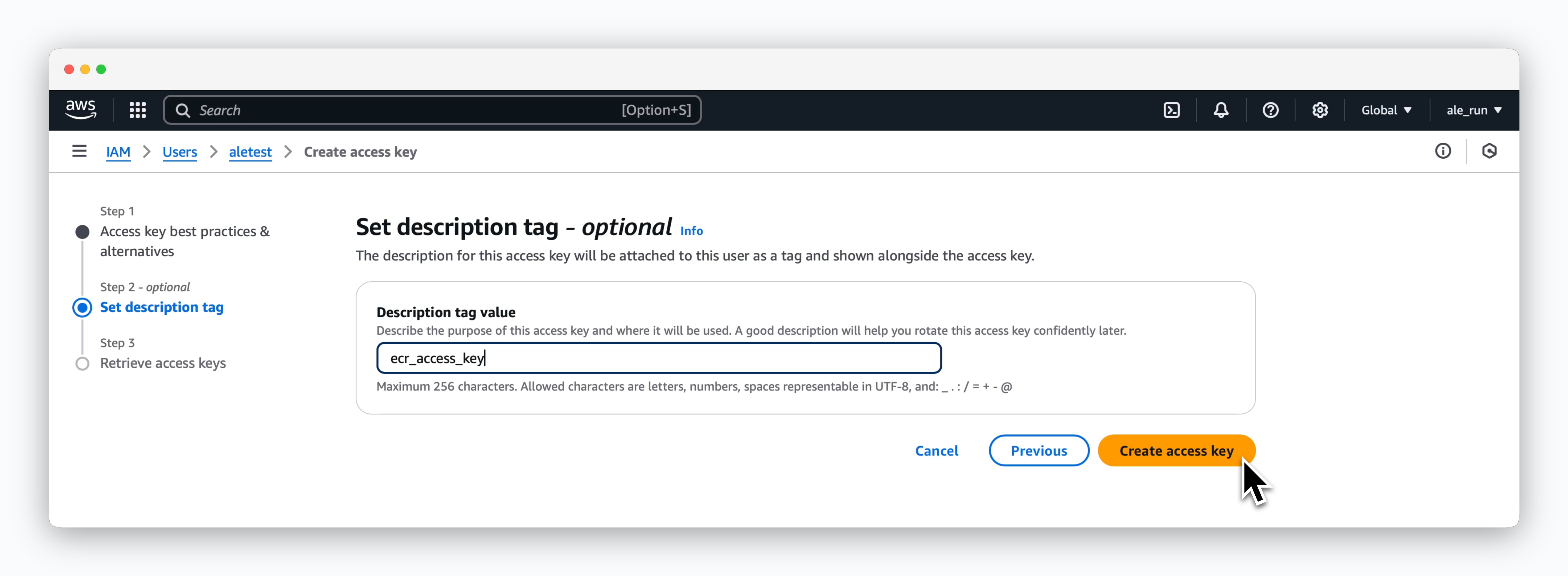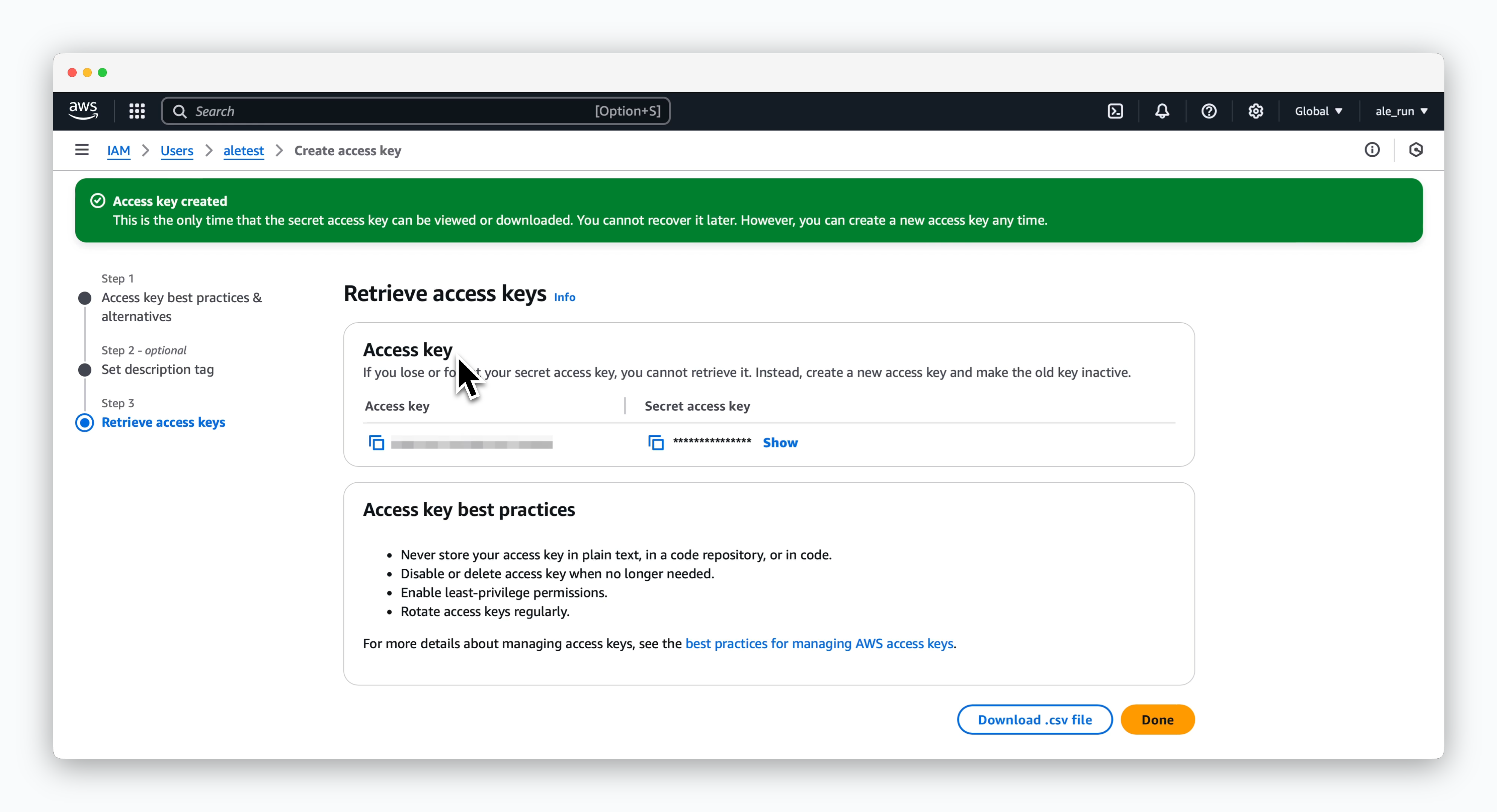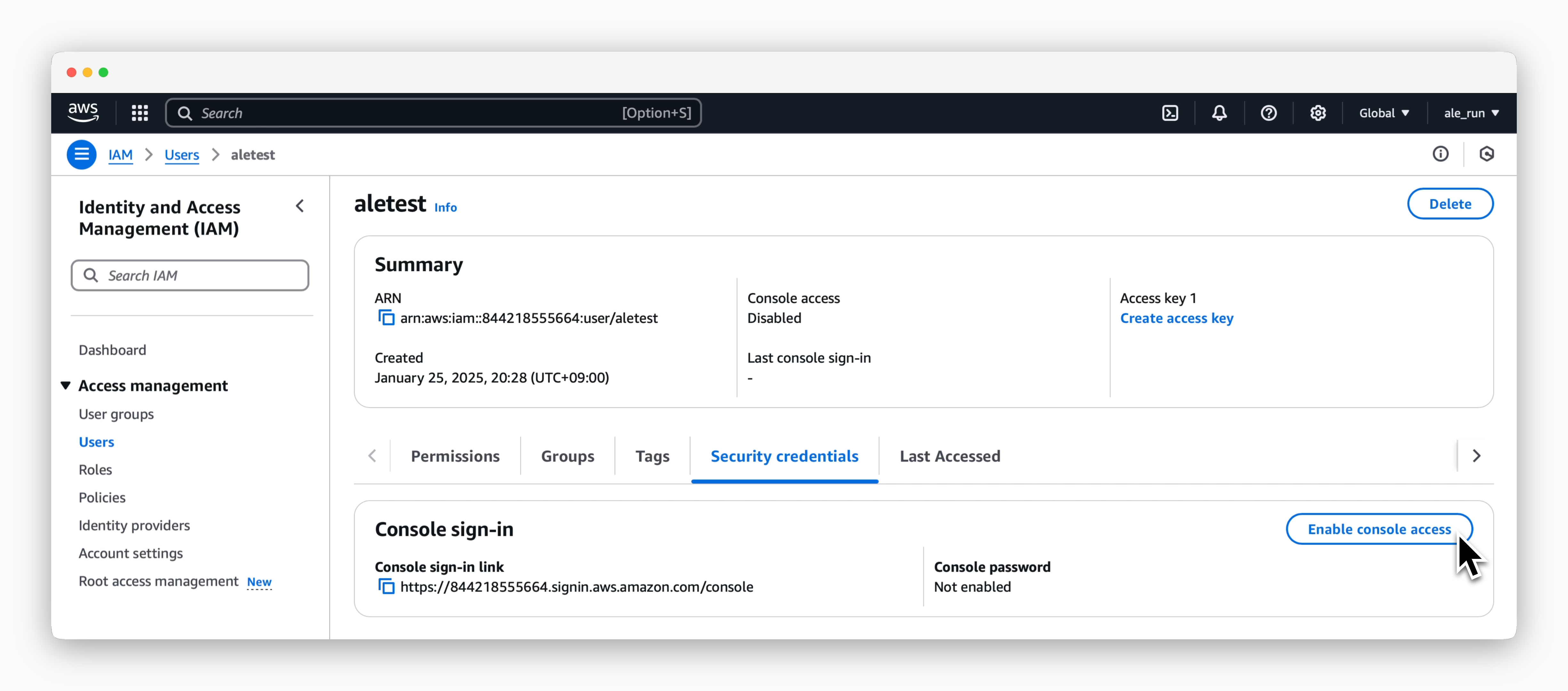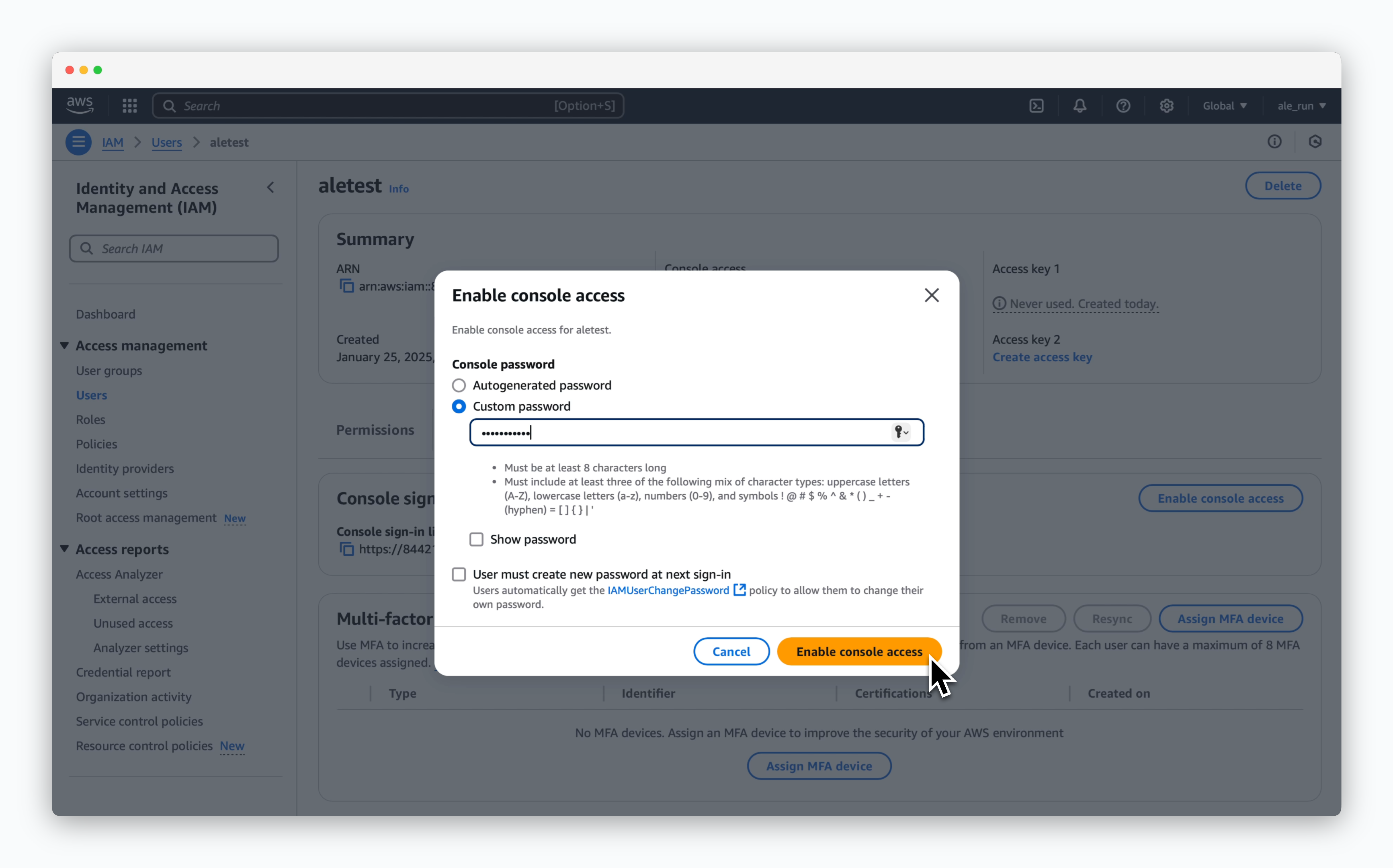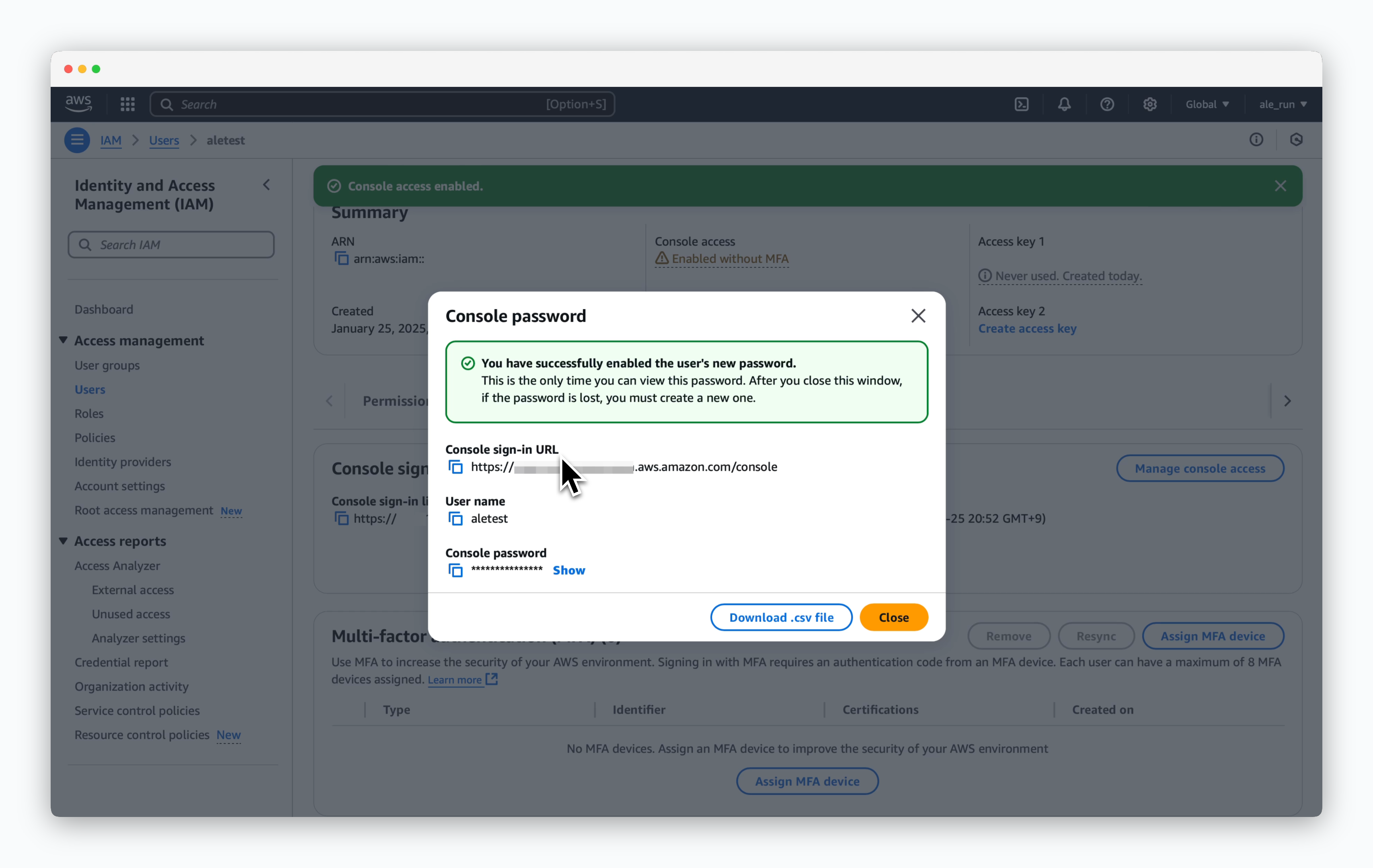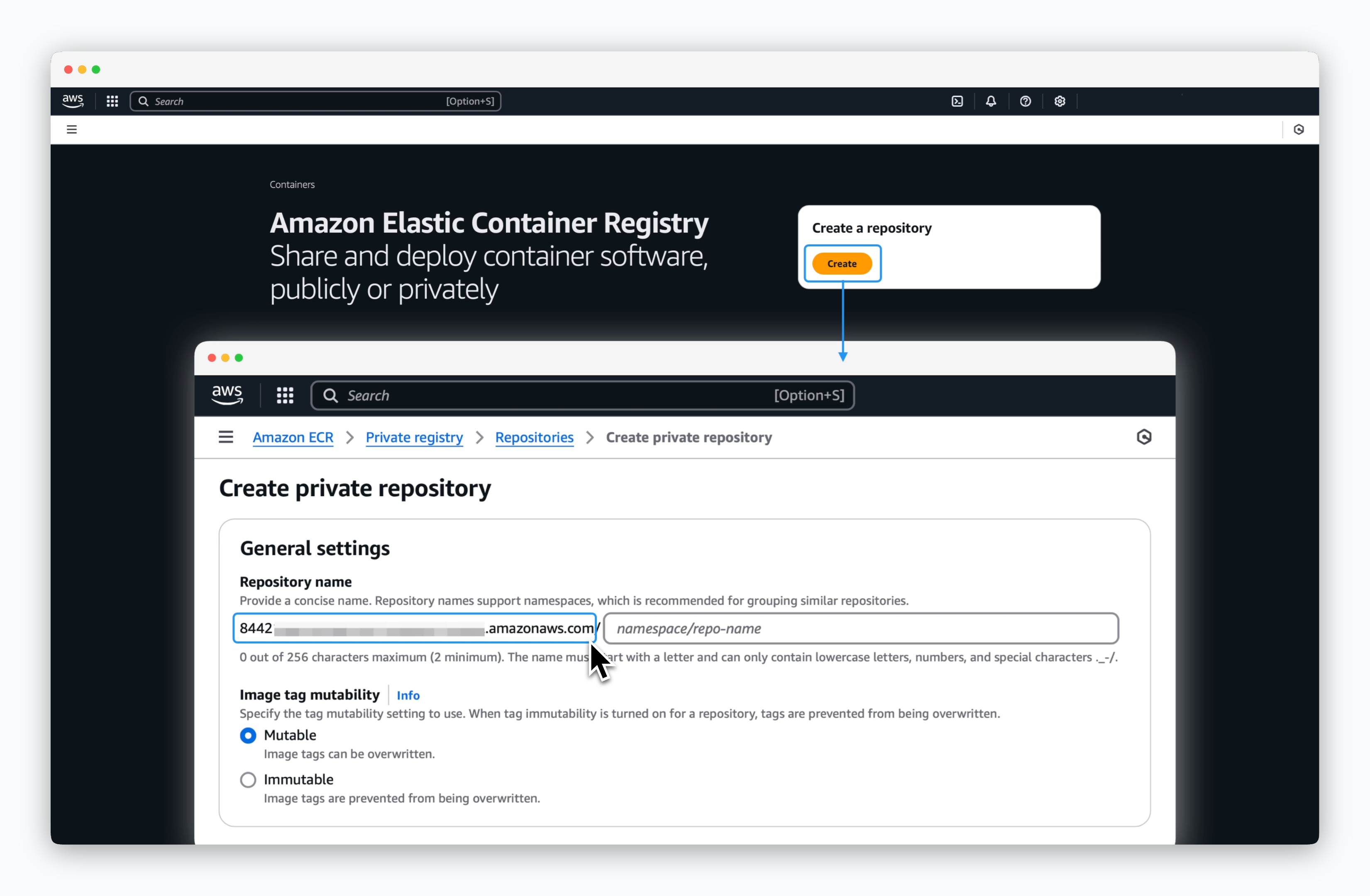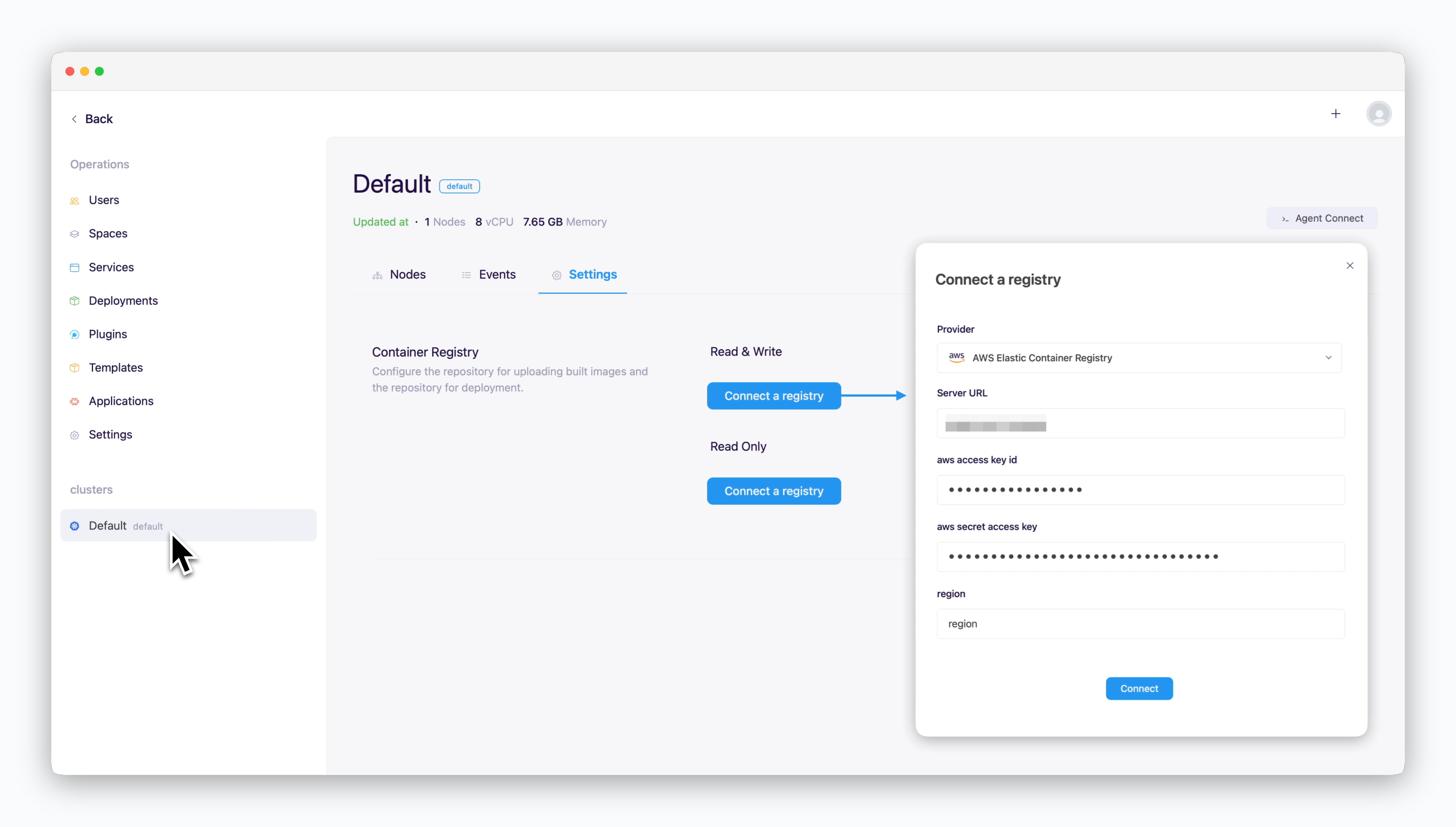Skip to main content
You can configure AWS Elastic Container Registry as the repository for storing images built in ale and for use during deployment.
Create AWS IAM User
Create User
Access the IAM > Access management > Users page and click Create user.
Enter your desired User name and proceed to the next step.
Grant Permissions
Under permission options, select Attach policies directly, search for AmazonEC2ContainerRegistryFullAccess, check the checkbox, and proceed to the next step.
Click Create user without any additional settings.
Generate Access Key
On the user’s page, click Create access key in the Access keys section of the Security credentials tab.
On the following screen, select Application running outside AWS.
Enter an appropriate description tag and click Create access key.
On the next screen, you can retrieve the generated Access key and Secret access key.
Create Console Login URL
Click Enable console access in the Console sign-in section of the Security credentials tab on the user’s page.
Select Enable for console access, choose Custom password for password settings, enter your desired password, and click Enable console access.
Using the generated Console login URL, you can access the container registry by entering your username and console password.
Create AWS ECR
On the Elastic Container Registry page, click Create to create a repository. On the next screen, the[ID].dkr.ecr.[region].amazonaws.com portion of the Repository name field will be used as the Access URL to connect ECR to ale.
Connect to ale
In the operations system, go to the Settings tab on the cluster page and click Connect Container Repository. In the modal that appears, enter the following values and click Connect.
- Repository Provider: AWS Elastic Container Registry
- Access URL:
[ID].dkr.ecr.[region].amazonaws.com
- aws access key ID: Access key
- aws secret access key: Secret access key
- region: Region identifier where ECR is located (e.g., us-east-1)