Adding GitHub OAuth enables GitHub login and allows dashboard users to deploy services by selecting repositories from their GitHub accounts.
Create GitHub App

Navigate to Settings > Developer Settings > GitHub Apps and click New GitHub App.
Provide Basic Information
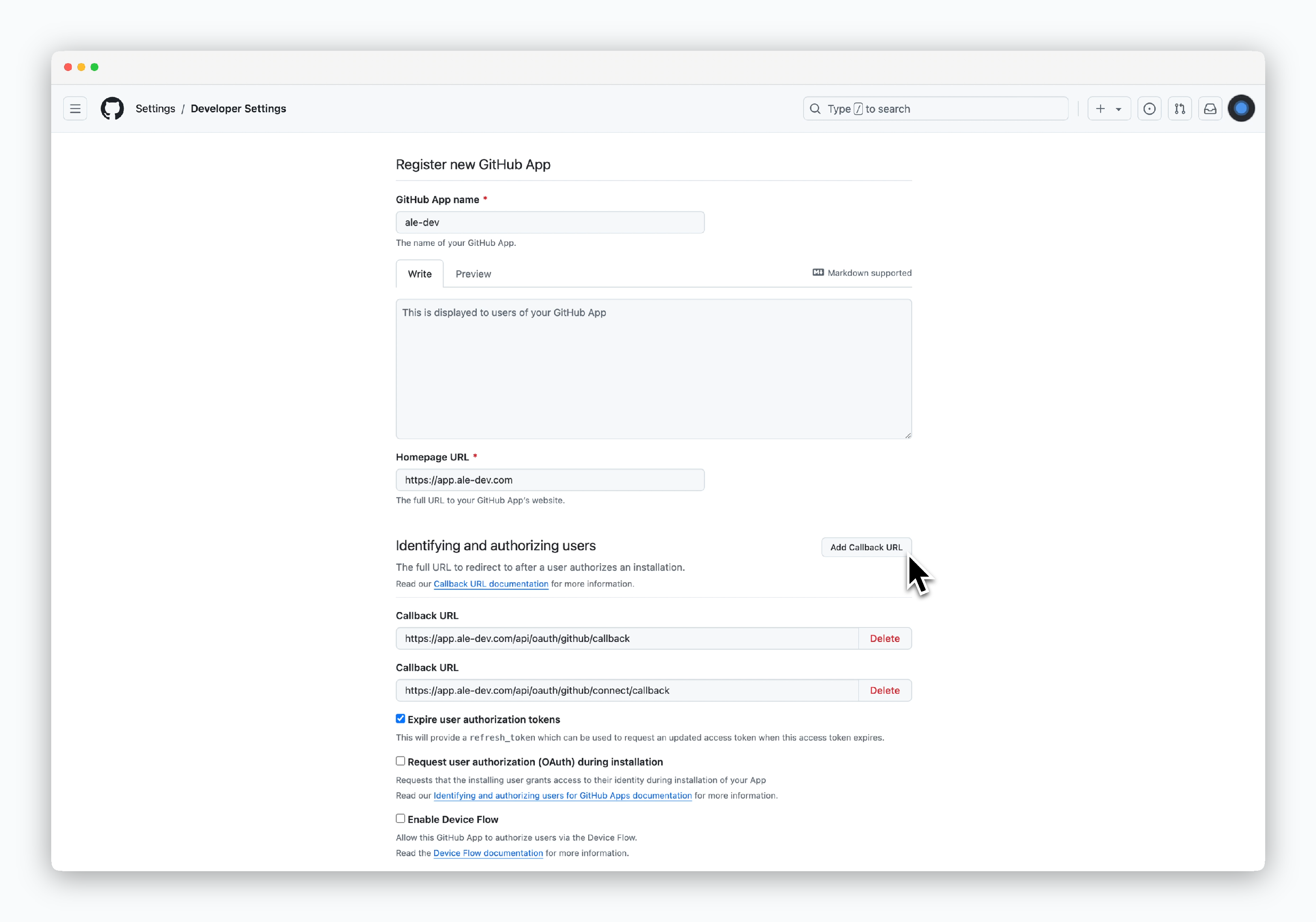
Fill in the following details to set up your GitHub App:
- GitHub App name: Name for your GitHub App
- Homepage URL:
- URL of the website where GitHub OAuth will be used.
- Use
https://app.[domain](URL deployed with Ingress)
- Callback URL (add using
Add Callback URL):https://app.[domain]/api/oauth/github/callbackhttps://app.[domain]/api/oauth/github/connect/callback
The GitHub App name will be used when registering GitHub OAuth in
ale.https://app.[domain]/api/ is the API endpoint address for ale.Disable Webhook

Uncheck the Active option in the Webhook section to disable it.
Grant Permissions and Create APP

In the Permissions section, grant the following permissions and click Create GitHub App.
Repository permissions (9)
Repository permissions (9)
- Read and Write
- Actions
- Administration
- Commit statuses
- Contents
- Deployments
- Issues
- Pull requests
- Workflows
- Read-only
- Metadata
Organization permissions (2)
Organization permissions (2)
- Read and Write
- Administration
- Read-only
- Members
Account permissions (1)
Account permissions (1)
- Read-only
- Email addresses
Get GitHub App Information
To add GitHub OAuth to ale, you’ll need 4 ID/Key values.
- App ID
- Client ID
- Client Secret
- Private Key
App ID and Client ID

After the App is created with permissions, you can view the App ID and Client ID.
Client Secret

On the same page, click Generate a new client secret to create and view the Client Secret.
Private Key

Click Generate a private key at the bottom of the page to download the pem file.
GitHub App Visibility
By default, newly created GitHub Apps are private and can only be used by members of the organization where the App was created. To make the GitHub App available regardless of GitHub organization, follow the steps below.
Make GitHub App Public
Make GitHub App Public
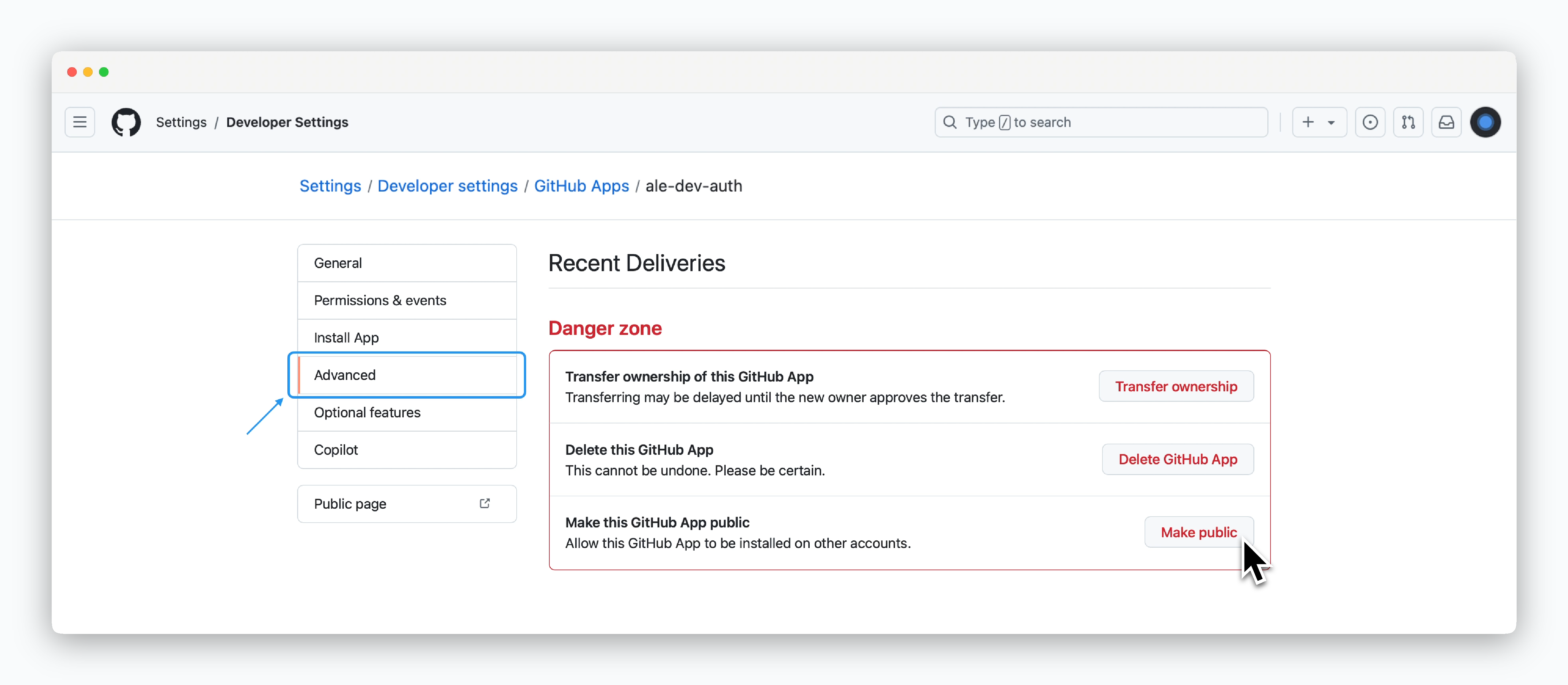
Click Make public in the Danger Zone section under the Advanced settings.
Integrate GitHub App in ale
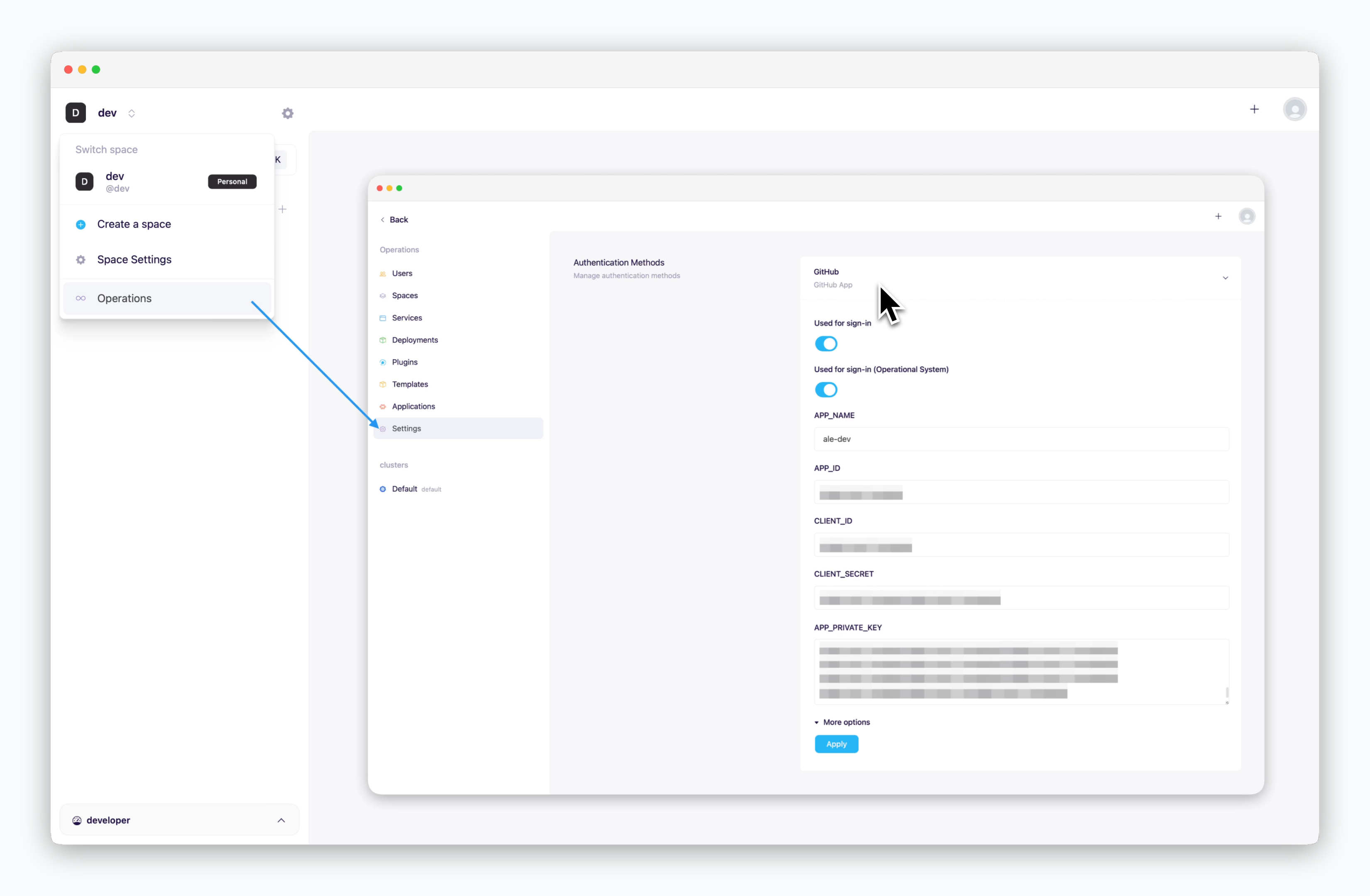
Access the operations system, click the Settings > Authentication > GitHub, enter the values in previous steps into each field, and click Apply.
- Enable Login: Enable GitHub OAuth login
- APP_NAME: GitHub App name
- APP_ID: App ID
- CLIENT_ID: Client ID
- CLIENT_SECRET: Client secret
- APP_PRIVATE_KEY: Private key pem file value
After applying, check that the Sign in with GitHub button appears on the login page.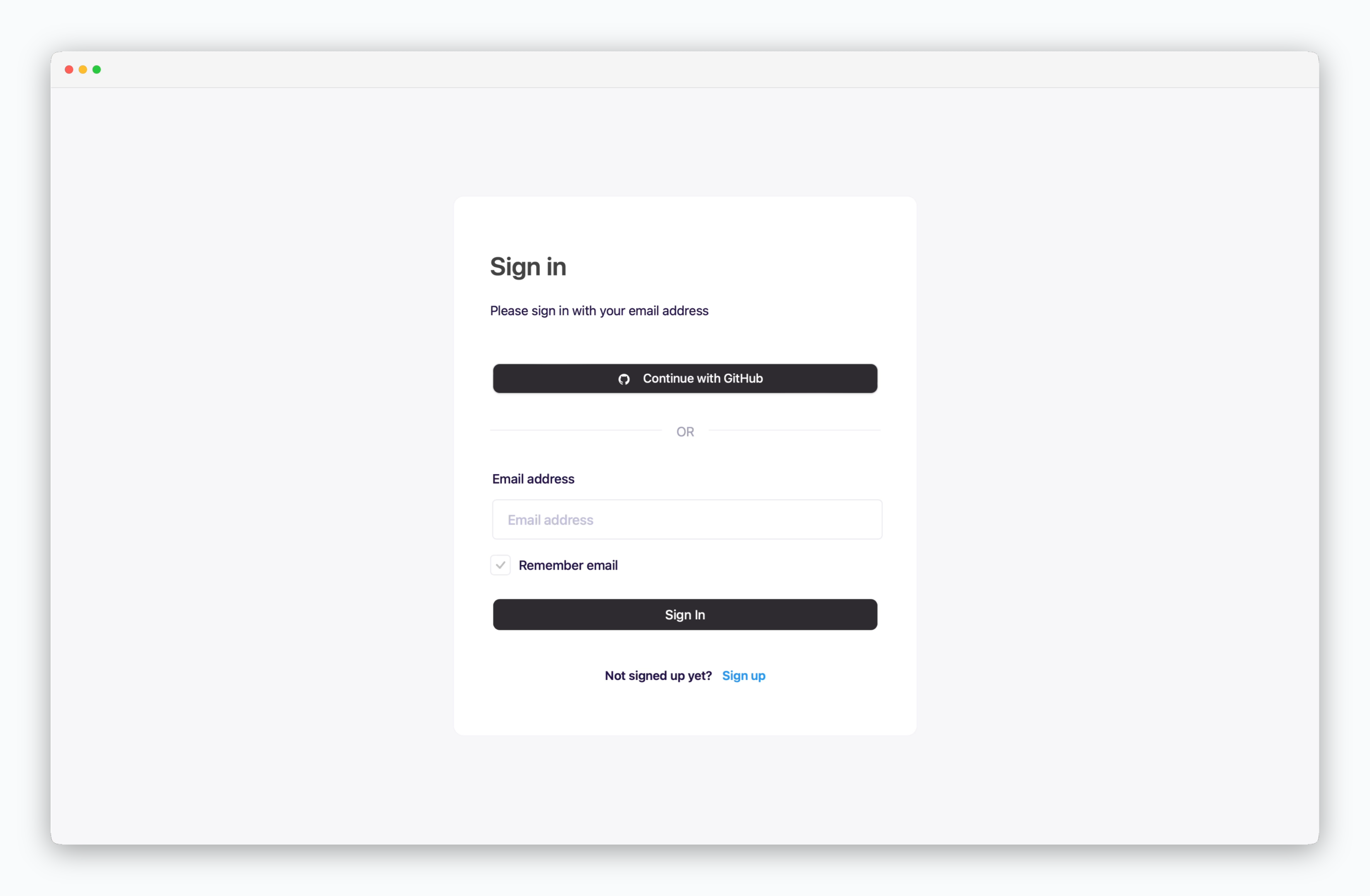
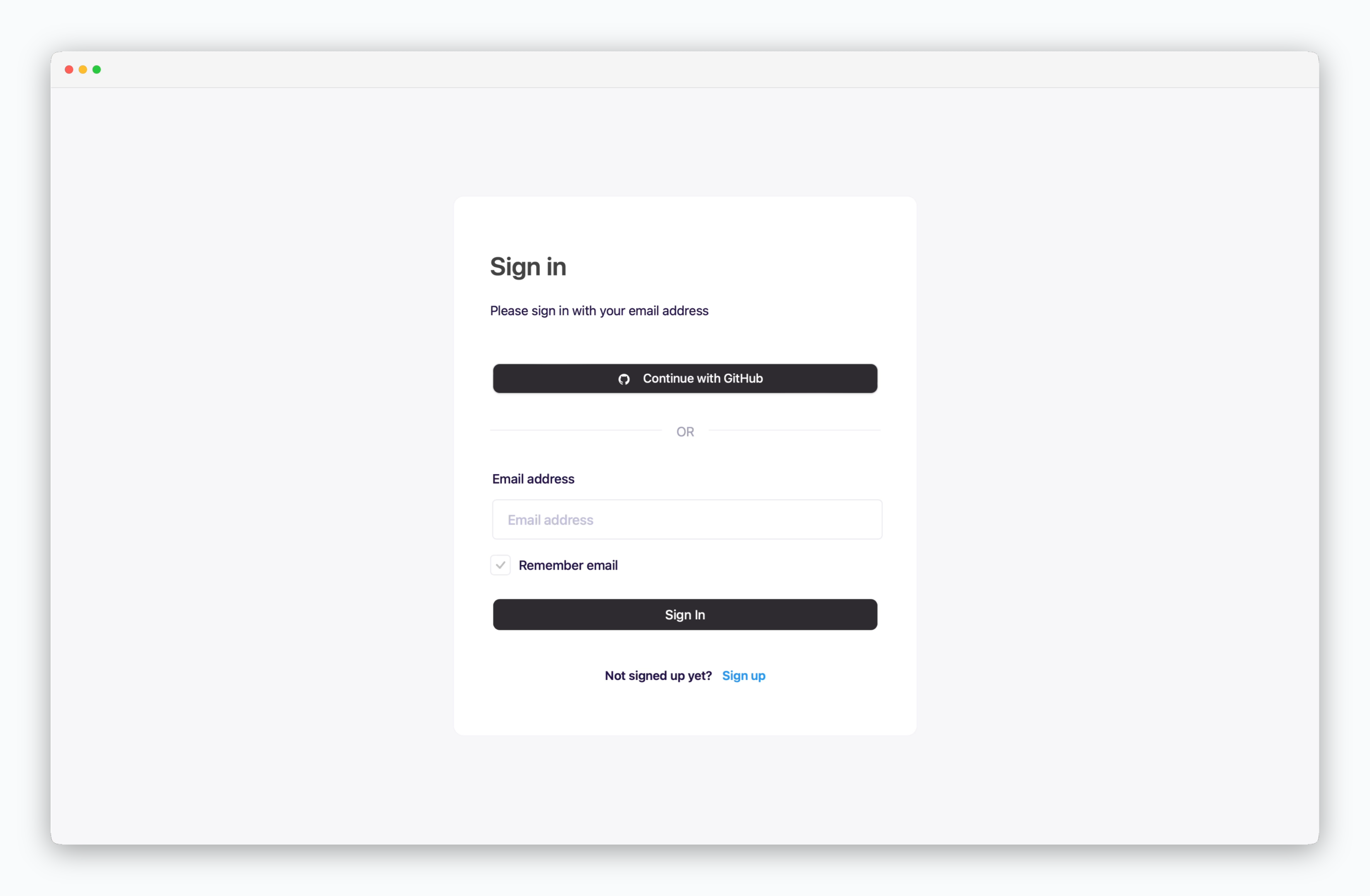
Sign up with GitHub Account
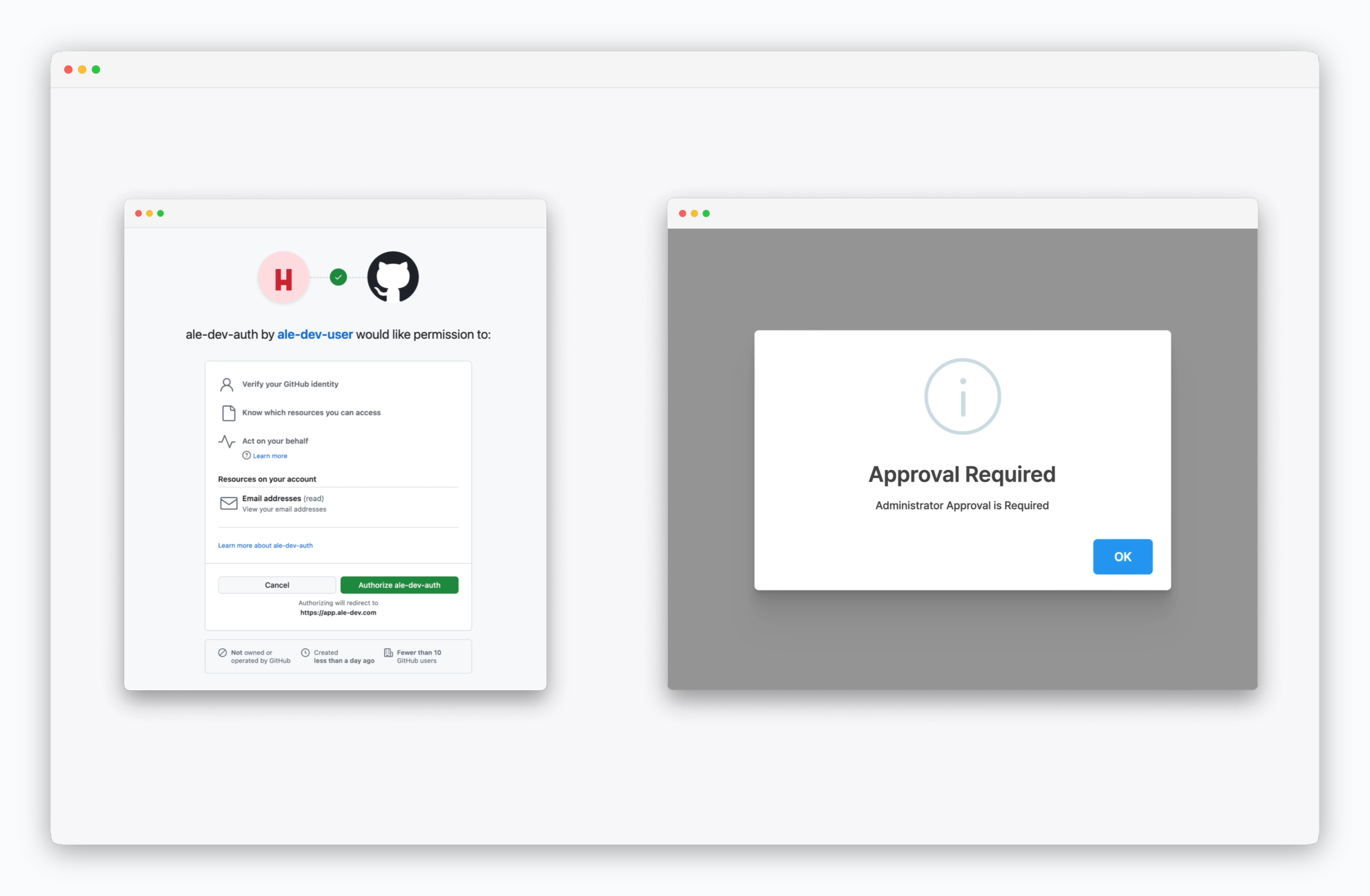
After signing up with a GitHub account, you’ll see a message ‘Admin approval is required.’
To approve (activate) signed up users, see the User Management page.
If the GitHub account logged into your browser is the same as the account that created the GitHub App, the GitHub authorization modal won’t appear.
To test GitHub OAuth, sign up with a different GitHub account in a new browser session.
If you’ve set your GitHub App to private, users attempting to log in need to belong to the same organization as the account that created the GitHub App.
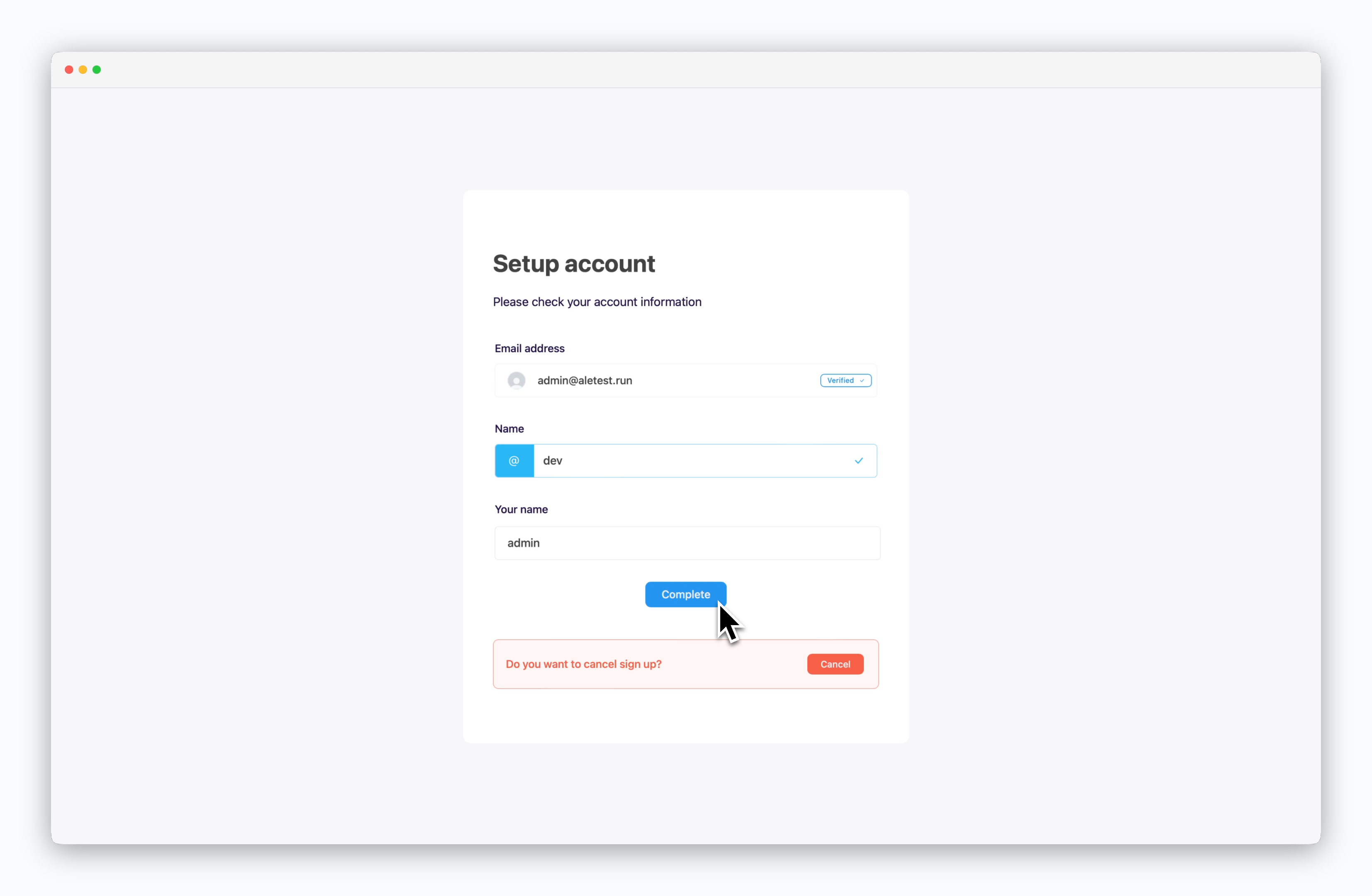
After administrator approval, attempting GitHub login will display the Complete Registration page.
Enter appropriate space and name information, then click Complete.
Upon accessing the dashboard, a space with your specified name will be created, and it will be allocated default resource values predetermined in the operations system.
For information about user registration and management, refer to the User Management page.

