A space is a workspace where you can invite team members to share projects. Team members can create and manage projects in a self-service manner within the resources allocated to the space by the operations system.

Learn more about
ale’s work unit hierarchy, from spaces to services, in the following section.Space
Space
A space is the top-level unit of the workspace hierarchy. Space owners can invite team members to collaborate on projects within the resources allocated by the operations system. Members can create and manage projects in a self-service manner.
Project
Project
A project is a display name that represents a collection of environments. It is designed for the management convenience of dashboard users, allowing them to manage one or more work-related environments (Dev, QA, Staging, Prod, and others) within a single project.
Environment
Environment
An environment corresponds to a namespace in a Kubernetes cluster. Network isolation is configured on a per-namespace basis, and services within the same environment (namespace) can communicate by referencing service names as hostnames. Frequently used environment variables can be stored as secrets at the environment level for management and application.
Service
Service
A service corresponds to a Deployment in Kubernetes. Each service can be accessed via terminal and connected to custom domains. For more details on deploying services, see the Deploying with ale page.
Space Management
Add a Space
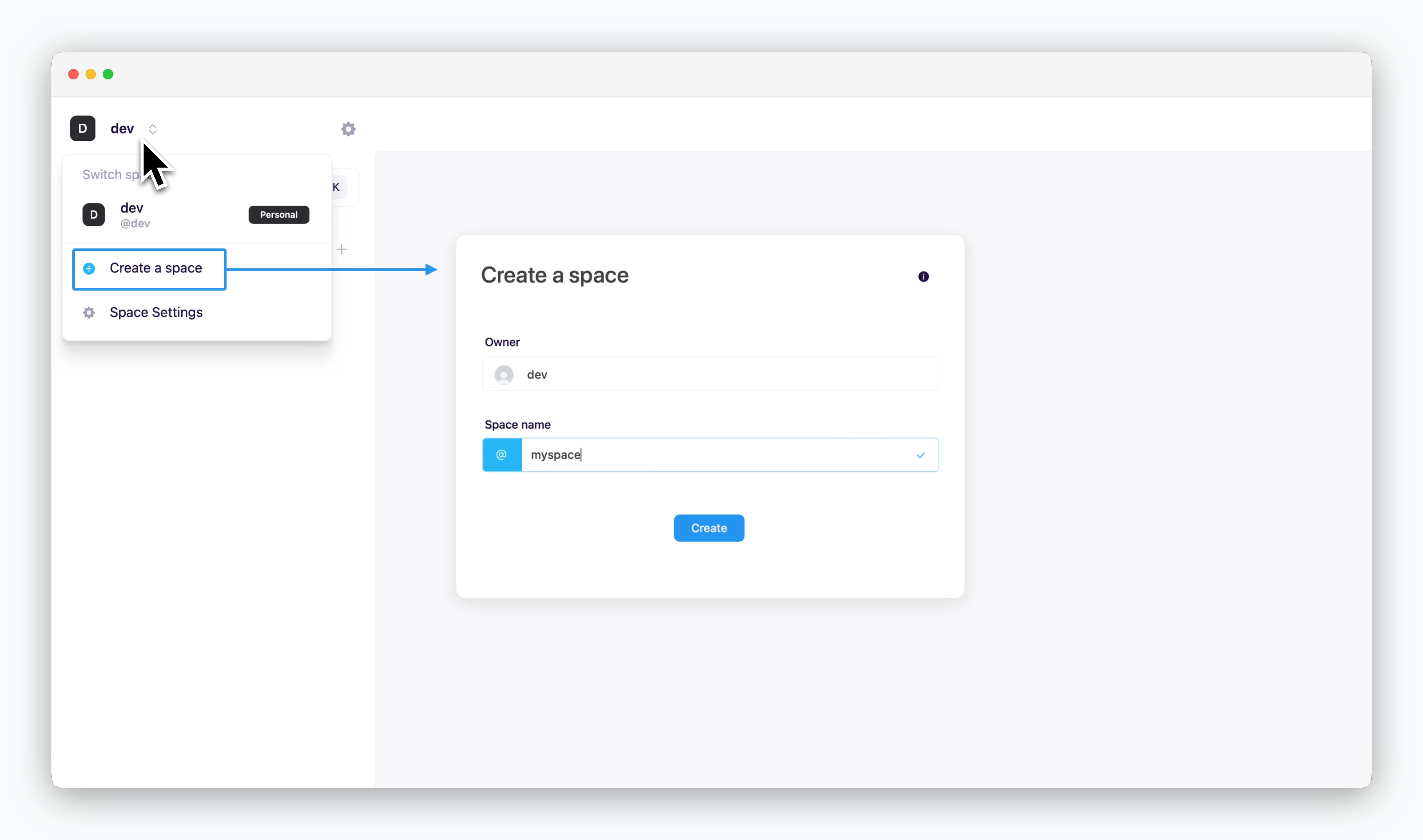
To create a space other than your default space (automatically created at registration), click the space name in the top left corner and select Create a space.
Space names must consist of lowercase letters, numbers, hyphens(-), and dots(.) only, and must be between 4 and 20 characters long.
Switch Spaces
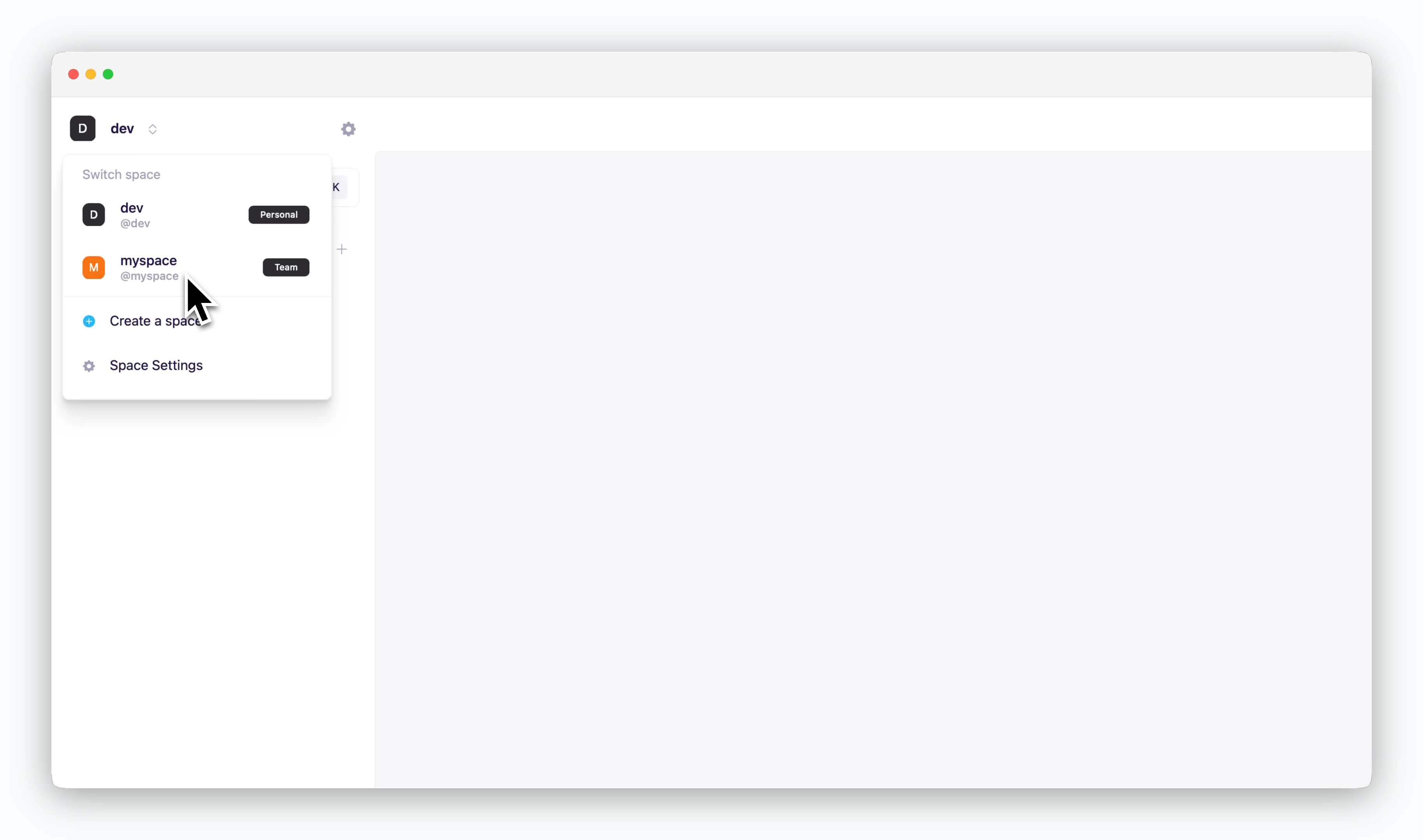
Click the space name in the top left corner to switch to a different space.
Rename a Space
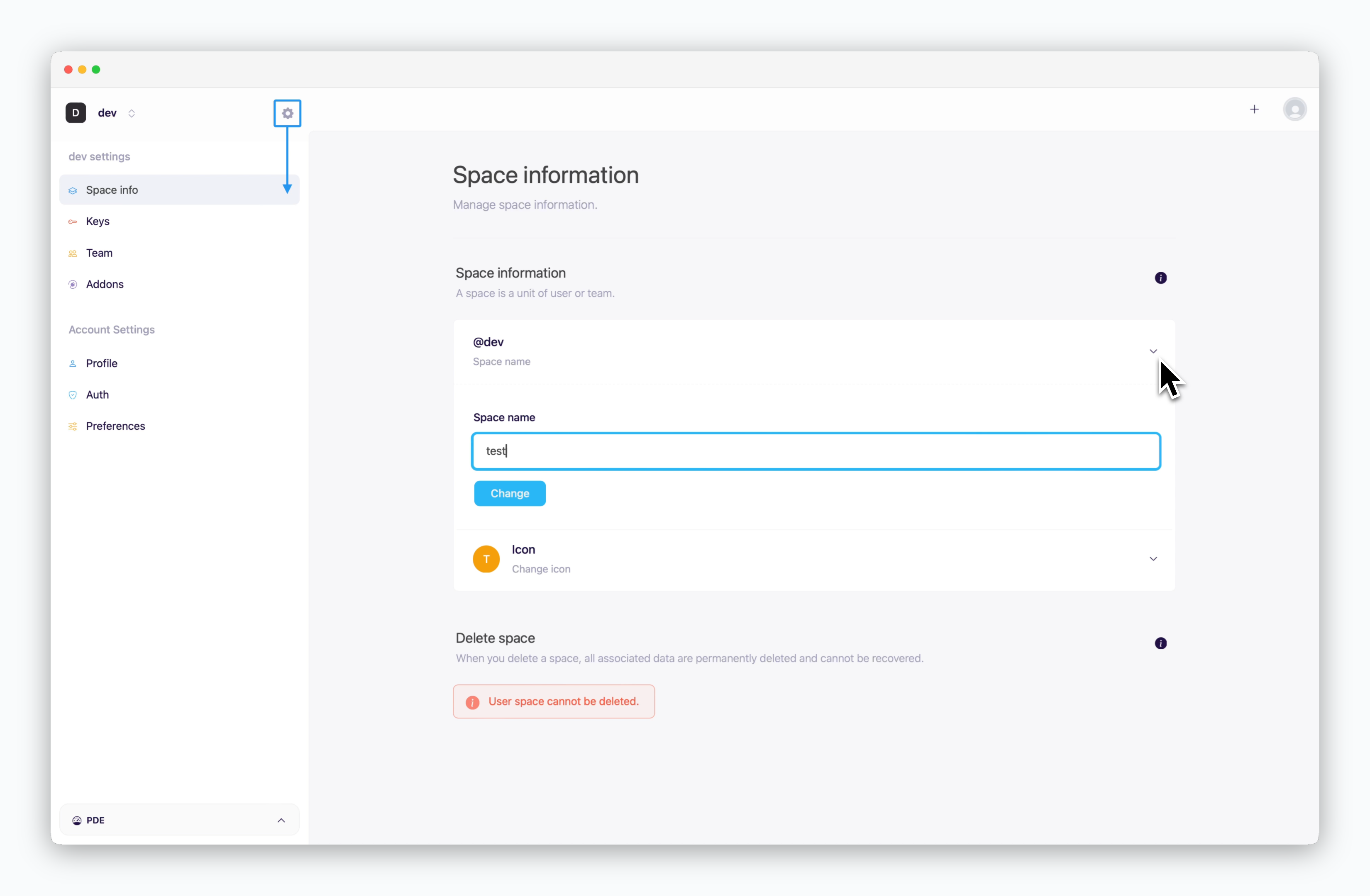
To rename your space, navigate to the space settings by clicking the icon in the top left corner. Then select Space Info from the sidebar and update the space name.
A space name is a unique identifier within
ale that represents a collection of projects. It is used in tools like the CLI or API to identify projects in the format @space-name/project-name.Delete a Space
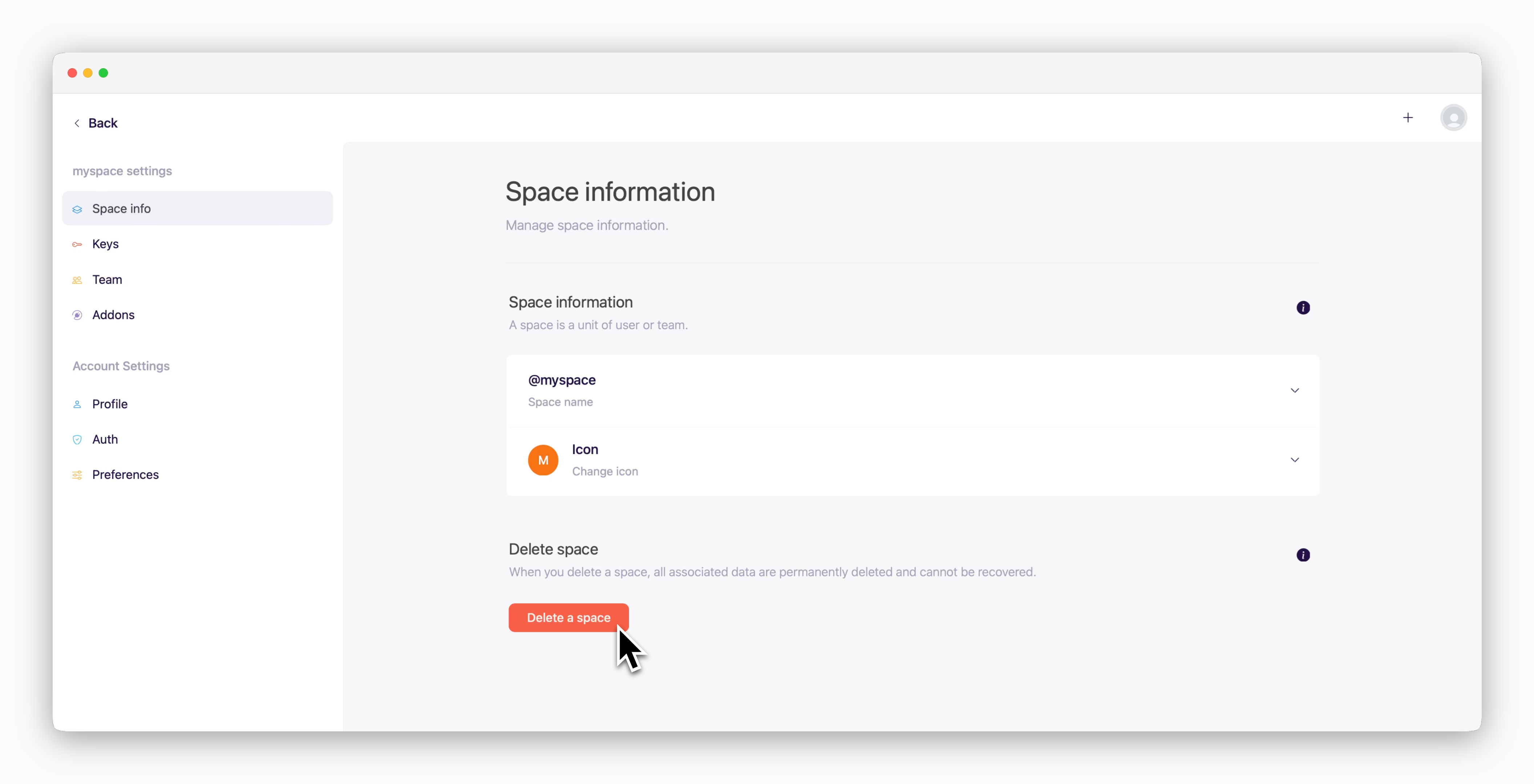
In the space information page, click Delete a space at the bottom.
Each
ale account must have at least one default space, and only additional spaces can be deleted.When deleting a space, please note that all projects and services within the space will be permanently deleted.
Team Management
Add Members
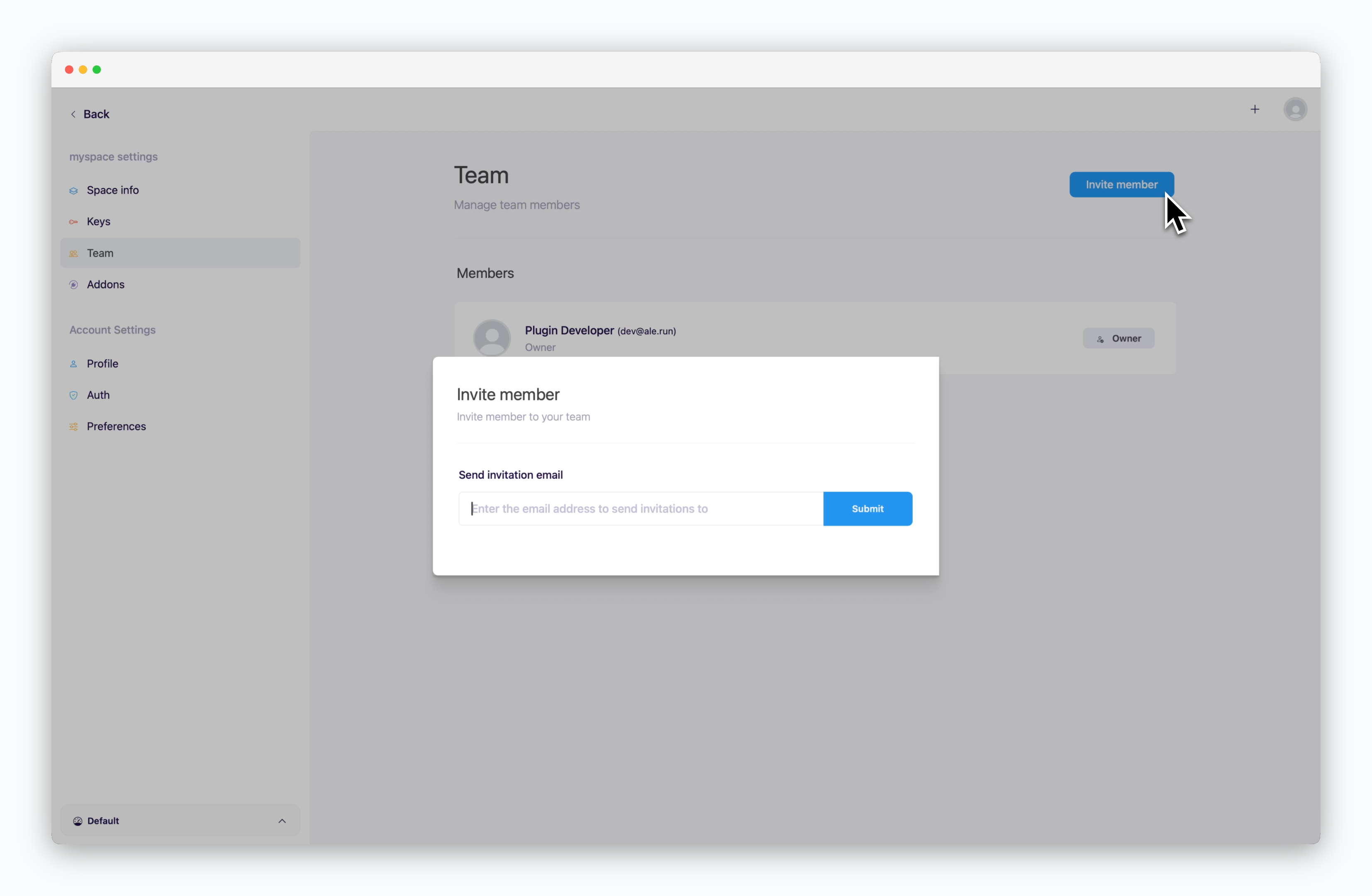
Select Team from the sidebar in the space settings page. Then click Invite in the top right corner and enter the email address of the member you want to invite.
If the user is already registered in
ale, they’ll be added as a team member right away. Otherwise, an invitation email will be sent to their email address.If you’ve reached the team member limit for a space, increase the member quota for that space. For details, see the Space and Resource Management page
Remove Members
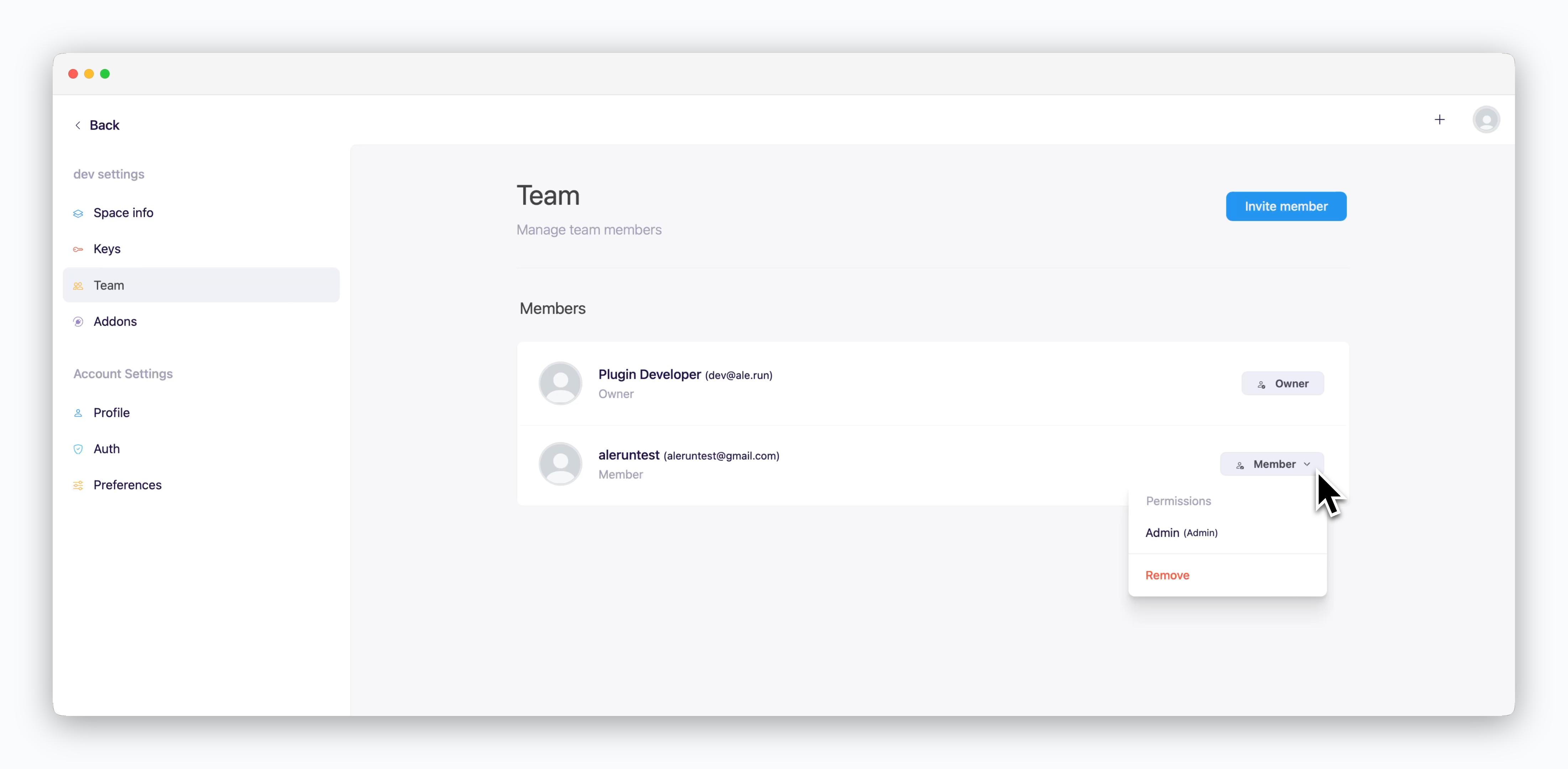
In the team management page, click the dropdown menu next to the member you want to remove, then select Delete option.
Resource usage
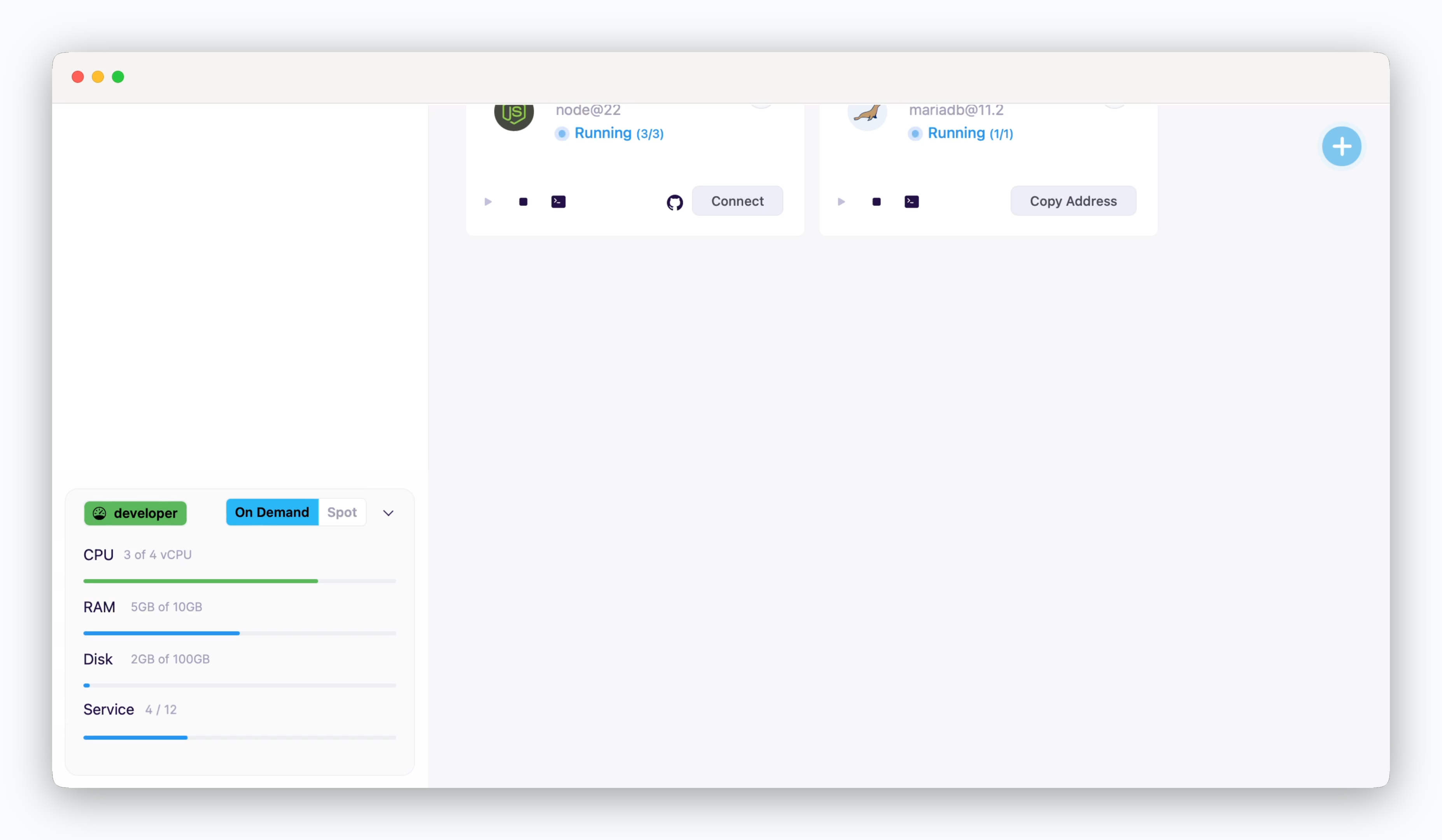
You can check the usage / quota information of resources by VM type for the space in the lower left corner of the dashboard.
To change resource quotas, see the Resource Allocation page. For detailed information on allocated resource management, see the Resource Management page.

